【Next零 ;更新記事】

機材台車
(伊波桜化)
*

Canon HF G20
ワイコン比較テスト
*

自作LANCリモコン
製作レポート
*

JVC GY-HM650
試用レポート
*

Bluetoothインカム
*

EDIUS @ Mac
*

FUJINON XT17s
レンズレポート
*

EDIUS6 レポート
*

LEDビデオライト
SONY HVL-LBPA
*

GPGPU と NLE
*

HDR-XR520V
使用レポート
*

FIRECODER Blu
レポート
*

Core i7 で NLE
*

HVR-S270J
関連レポート
*

HD→SDダウンコン検証
【Note; Affiliate】
楽天市場
Amazon.co.jp
・ ・ ・
>>Adobe
>>SONY
>>Panasonic
>>Manfrotto
・
>>楽天市場>>ビデオ近畿
>>SYSTEM5
>>kakaku.com
【Next零 ;Key Contents】

reTMCD
*

Eye-One Display2
レンタル
*

非公式データバンク
EDIUS Bench
*

HVR-S270J
関連レポート
Article offer cooperation


* * *
ACC*Software Leading...

Hosting Management by
![]()
* * *
〜 創想雑誌 〜
−>>2012/03/15/(Thu) TEPRA。
- “テプラ”を購入した。
あまりに有名な商品なので、今更説明の必要は無いと思うが、ラベルプリンタの代名詞とも言える存在である。

テプラにも色々な種類があり、その多くのラインナップが文字入力用のキーボードが付いた一体型タイプだが、私が今回購入したのは、出力機能だけ……つまり印刷機能だけを持った“「テプラ」PRO SR3900P”である。
SR3900Pを選択したのは、導入コストを抑えながも高機能なラベルプリント機能を使いたいと所望したからである。
SR3900Pはキーボードを持たない代わりに、全ての入力をPCから行う。
PCに専用ソフトをインストールし、自由にフォントを選択してレイアウトを決め、または画像を貼り付けたりも出来る。
また、印刷機能しか持たないためにサイズもコンパクトで有り、置き場所に困らないのも良い。

今までは、機材等へ貼り付けるラベルは、インクジェットプリンタを使って市販のラベルシートにプリントアウトしていた。
これはこれで、プリンタの能力を使ってフルカラーで精密緻密なラベルが作れるのだが、印刷するシールの多くが非耐水性で、水滴や汗などに弱く、直ぐに印刷面が経年劣化してしまう。
また、黒地に白文字といったシールを作りたい場合は、全面を黒で塗りつぶして白抜きの文字レイアウトした物を印刷するという方法を取るが、黒インクが勿体ないばかりか、印刷後直ぐに黒色が変色を始め、しばらすると少し青みがかった物になってしまうなど、満足のいく物では無かった。
仕事では日常的にテプラを使って機材管理をするが、ラベルそのものの耐久性には満足していたので、我が家の機材にもテプラでラベリングを施したいと前から考えていたのである。
早速、SR3900PをPCと接続して、セットアップ。
ただし、SR3900Pもスタンドアローンのプリンタではなく、ネットワークプリンタとしてセットアップし、家中のPCから利用できるようにした。
テプラもPCからは一般のプリンタと同じように見えるので、ネットワーク化は難しくは無い。
セットアップが完了すれば、早速“テプラ開始”である。
まずは、カメラバッテリーの管理シールを貼り替えることにした。
バッテリーなどは人が手で触ることが多いために、シールの劣化は激しく、紙ラベルではすぐに変色してみっともなくなっていた。
ACC*visualizationのロゴは、そのまま画像データを貼り付けて、文字部分は専用ソフトでテキスト入力して、好きなようにレイアウトしてプリントアウトである。

SR3900Pはテプラ上位機種同様に「オートトリマー機能」が付いている。
これは、シールの角を丸くしてシールが剥がれにくくする機能だ。
角の丸みは「トリマー差し込み口」への差し込み加減で調整できるので、深く差し込んで大きく丸みを出すも良し、浅く差して少しだけ角を落とすことも出来る。

印刷品質は、テプラ最上位機種“SR950”と同じ 360dpi・384dot であり、ラベルプリンタとしては十分なクオリティーだ。
我が家には用途別に複数のプリンタが並んでいるが、SR3900Pの導入で我が家のプリンタ台数は合計6台になった。
SR3900Pの置き場所は、プリンタ棚の最下段、レーザープリンタのブラザー“HL-5240”の隣である。
テプラは株式会社キングジムが販売しているが、実は元はブラザー工業株式会社で開発されたもので、発売当初はキングジムがOEM供給を受けて発売していたという。
ブラザーが産みの親なら、キングジムが育ての親とでも言えるだろう。
両製品のカラーリングが似ていたので並べて置いてみたのだが、実はそんな零れ話があったようだ。

※本日の、推奨物欲。
−>>2012/03/17/(Sat) 掲載。
- SYSTEM 5 さんが運営する、プロフェッショナル向けのデジタル映像制作ツール活用のための専門情報Webマガジン「PRONEWS」にて、Next-Zero.com の“reTMCD”が紹介されました。
http://www.pronews.jp/column/hidefumi-oka/1203131100.html
岡英史氏のコラム[岡英史のNewFinder]Vol.18 大型撮像板カメラに思う。ミドルレンジは敢えての60i収録内での ProRes と EDIUS に関する記事内で紹介頂いています。
ありがとうございます!
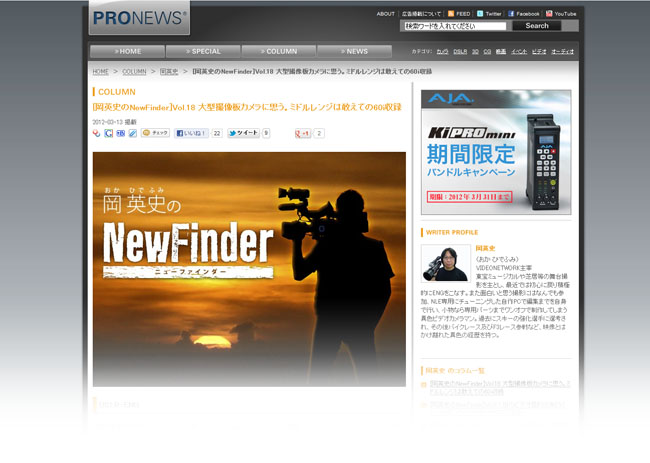
“reTMCD”は、AJA Video Systems社の“Ki Pro”が作成した ProRes 動画ファイルのタイムコードを EDIUS シリーズに正常に読み込ませるためのタイムコード管理データ書き換えアプリケーションで、EDIUS で KiProが作成した ProResファイルを読み込ませると、タイムコードが正常に表示されないという問題を解決します。
※http://next-zero.com/nle/reTMCD/
単純なアプリなのですが、KiPro と EDIUS を併用されるユーザの方には重宝頂いたいているようで、AJA の国内サポートさんも“reTMCD”を案内して下さっているそうです。

早速、プログラマの松ケンに記事掲載の件を報告すると、彼も「ちょっと感激するナ」と言っておりました。
まぁ、開発した当人らが AJA KiPro を所有していないので、自身で恩恵を受けることは滅多に無いのですが、reTMCD が独り立ちして皆さんのお役に立てているようで、嬉しいです。
ちなみにですが、ATOMOS SAMURAI で作成した ProResファイルを EDIUS に読み込ませた場合は、正常にタイムコードを表示するので、reTMCD は必要有りません。
EDIUS 6.5 リリースの情報も出始めていますが、その6.5では KiProのタイムコード問題に歩み寄りを見せるのでしょうか?
−>>2012/03/26/(Mon) クラムシェルモード。
- 昨年の秋に導入した Apple MacBook Pro だが、高いマシンスペックが奏してメイン機に近い重責を担って活躍してくれている。
勿論、ノンリニア編集で利用するのが主で、同時進行している編集案件が有れば、最優先をメインマシンの SEREN で、次鋒を MacBook Pro の KANATO に割り振る。
また、持ち込み案件の編集は主に KANATO で行ってもらうようにしている。

<KANATO で編集中のH先輩>
さて、KANATO を持ち出して編集したり、持ち込み案件の編集を持ち込み主に編集させている時を除いて、私が KANATO を利用する時はメインマシン SEREN の編集デスクで利用するようにしているのだが、出来れば日頃使っているデスクトップ用キーボードやマウスを利用できると便利である。
そこで、MacBook の機能である『クラムシェル』モードを利用して、ラップトップPCである KANATO をデスクトップPCの如く利用できるよう、環境を整えた。

MacBook のクラムシェルモードは、液晶画面を閉じた状態で外部のモニタにデスクトップ画面を表示して、そして外部接続しているマウスやキーボードで操作する事ができるモードである。
クラムシェルモードが有用なのは、画面解像度の拡張機能だ。
私が導入した MacBook Pro は Apple Store でのカスタマイズで 1,440 x 900 から 1,680 x 1,050 へと解像度を上げているが、EDIUS を快適に利用するにはあともう一回り解像度を上げたい。
クラムシェルモードで外部モニターに接続すると、いちいちの設定なしに自動的に外部モニタの最高解像度でビデオ出力することができ、我が家の場合は SEREN で利用している HP のディスプレイ LP2475w の最高解像度 1,920 x 1,200 pix での表示が可能となる。
クラムシェルモード時は、MacBook自体の液晶は閉じてOFF状態になっているので、スパンモードでもクローンモードでもなく、プライマリな唯一のモニタを外部モニタに求める事になる。
そのため、本体液晶で実現している解像度の設定とは全く別設定で、外部モニタへの表示を行えるという訳である。
デスクトップ表示を有効に行えることが確認できれば、あとはインターフェイスの拡張だけである。
CPU切換器“SW-KVM2DU”を接続して、キーボードとマウスを共有できるようにする。
MacBook Pro からのビデオ出力は Thunderbolt端子による DisplayPortアウト だが、我が家はまだまだ DVI接続なので“Apple Mini DisplayPort − DVI アダプタ”を使って DVIに変換して接続する。

<SANWA SUPPLY SW-KVM2DU>
KANATO は、クラムシェルモード利用時も収納時も場所を取らないように縦置き収納できるようにしている。
MacBook 用に様々な縦置き用スタンドが出ているが、私はシンプルなアルミ製のパワーサポート“ノートPCバーチホルダー PST-11”を利用している。
MacBook はデザイン優先の傾向が強く、十分な排熱機構を設けられていないという批判があるが、私も実際にそう感じており、このバーチホルダーに収納する時は下掲写真のように本体と液晶モニタのヒンジ部分を上にしておかないと排熱を妨げてしまうことになる(そのため 林檎マークが天地逆さまになる)。
理想的には、USBを含む接続ケーブルをテーブル奥側になるようにして置いた方がスマートなのだが、MacBook を上下逆さまに置くことは排熱機構上できないし、また机の右側に配置することも我が家の作業部屋のレイアウト上現実的ではないのだ。

さて、無事に接続を終えた KANATO を クラムシェルモードで利用してみたが、やはり広いWUXGA のデスクトップは快適だ。
各操作・入力も、しっかりとしたキーボードとマウスを利用できるのでストレスが無い。
CPU切換器“SW-KVM2DU”は、細かなカスタマイズも可能な製品だが、デフォルト設定なら Ctrl + Ctrl + Enter で2台のパソコンを切り替えられる。
ワイヤレスマウスも接続できる上に、マウスの特殊ボタン操作もそのまま利用できるので、デスクトップ機の SEREN との間を度々往き来しても操作に混乱することは無い(Windows7 ←→ Windows7)
また当然 Mac の OS X でも外部キーボード・マウスともに正常に利用できる。

<ディスプレイに表示されているのは Apple の“Motion 5”の画面>
排熱の問題は、通常の編集程度であればクラムシェル状態で問題無さそうだが、長時間のレンダリングやエンコード処理では、熱でキーボードやディスプレイに悪影響が出ないか心配になる。
少しずつ様子を見ていくつもりだが、とりあえずレンダリング時だけは、クラムシェルを中止して通常のスタイルで行った方が、内部の電子部品の事なども考えると安全な気がする。
余談だが、KANATOに接続しているケーブルは全てケーブルチューブに刳るんで、出来るだけスマートに見えるようにしている。
電源ケーブルも一緒に纏めている。
KANATO 持ち出し時には Apple純正の ACアダプタ(85W)がもう一つあり、そちらを持ち歩くようにしている為、このように電源ケーブルをクラムシェル用に纏めてしまうことが出来る。

※本日の、推奨物欲。
Log
- 2022年
- 06月




