楽天市場
Amazon.co.jp
・ ・ ・
>>Adobe
>>SONY
>>Panasonic
>>Manfrotto
・
>>楽天市場>>ビデオ近畿
>>SYSTEM5
>>kakaku.com
【Next零 ;Key Contents】

reTMCD
*

Eye-One Display2
レンタル
*

非公式データバンク
EDIUS Bench
*

HVR-S270J
関連レポート
Article offer cooperation


* * *
ACC*Software Leading...

Hosting Management by
![]()
* * *
〜 EDIUS @ Mac/ディスプレイの拡張 〜
(提出日:2011/11/08)
■EDIUS at Mac
MacBook Pro で無事に Windowsが動いている状態であれば、EDIUS のインストールはネイティブなWindows環境のそれと何ら変わることは無い。通常どおりに、EDIUS 6 インストールディスクから EDIUS をセットアップし、その後にアップデータをダウンロードして、アップデートすれば完了である。
Boot Camp によって実現した Windows 7 Professional 64bit 環境であるが、そのパフォーマンスは気になるところ。
しかし、それは杞憂のようだ。
MacBook Pro 上での EDIUS 6 の動作は非常に快適で、ネイティブな Windows環境上での操作感と差異を感じるところは無い。
試しに、タイムライン上で“カラーコレクション”や “3D PinP”、GPUfx などを施してみたが、スムーズにリアルタイム再生した。

また、“Windows エクスペリエンス インデックス”による計測評価は 6.8 となっており、ノートPCとしては優秀な成績だろう。
個別に見れば、CPU や メモリ性能は 7.5〜7.6 であり、我が家のメインマシン““SEREN V_a”のそれに匹敵する。
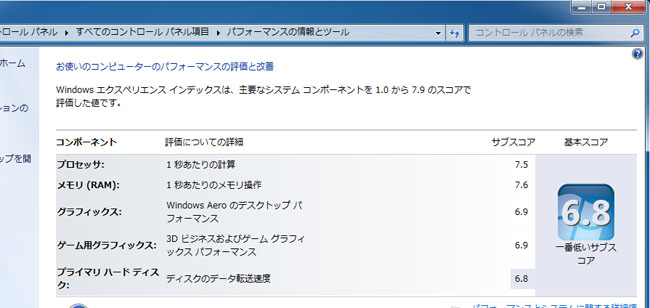
一番成績の低い 6.8 のスコアは SSDの評価で、搭載されているのは“APPLE SSD TS256C ”という東芝製の SSDのようだ。全体のスコアアップを目指すならばメインディスクの SSDを換装する事だと思うが、現状では十分なパフォーマンスを発揮してくれている。
■ディスプレイの拡張
今回購入した MacBook Pro は、16:10 の 15.4インチ光沢液晶タイプ。解像度は、Apple Store でのカスタマイズで 1,440 x 900 から 1,680 x 1,050 へと解像度を上げている。
しかし、日頃 3,840 x 1,200 という解像度で EDIUS 6 を展開して作業している身としては、 1,680 x 1,050 という解像度は非常に狭く思える。
そこで、より広くデスクトップの領域を確保し、EDIUSなどの作業を快適に出来るよう、ディスプレイ拡張を行う事にした。
・既存モニタとの電気的接続:
まず、直ぐに思い付くのは、既存の液晶モニタとの接続によるデュアルディスプレイ環境の構築である。
MacBook Pro には“Mini DisplayPort”が装備されており、このポートとモニタを接続することによって、デスクトップの拡張が行える。
Appleからは、拡張アクセサリとして“Mini DisplayPort”から各種コネクタへの変換アダプタが発売されており、今回は“Apple Mini DisplayPort − DVI アダプタ”を用いて、既存の液晶モニタと接続してみた。

解像度は、1,920 x 1200 + 1,680 x 1,050 と変則的になるが、実際の使用ではそれほど気にならない。
左の画面をタイムライン + ソースモニタ + プログラムモニタ、右側の画面をビンウィンドウを初めとする各種パラメータウィンドウとすると、いつも使っているメイン環境と同じような環境になる。

確かに作業領域は広がったが、実際に私の使い方としてはあまり意味を成さない。
と言うのも、今回の MacBook Pro の導入は、家の外でも編集できる環境を得るためであり、海外出張が多い私としては現地のホテルで日本から持ち込んだ素材をせっせと編集したいという思いがあるからだ。
そのため、据え置きのディスプレイとの併用では、出張などの出先での運用には向かないのである。
そこで活用を思い付いたのが、iPad である。
・iPad との連携:
iPad は、1,024 x 768 の解像度を持つ 9.7インチ液晶を搭載している。
この大画面タブレットが併用できれば、出先でのデュアルディスプレイ環境も現実的な物となる。


このアプリは、iPad と Windows環境にそれぞれ専用ソフトをインストールし、それを WiFiで繋いで、デュアルモニタ環境を構築できるという物である。※ちなみに、Mac OS との連携はできないので要注意!
まず最初に、Display Link社の WEBサイトから、Windows用のアプリ「DisplayLink iPad Software for Windows」をダウンロードして、Widonws環境にインストールする。
この際に、「iPad パスワード」の設定を求められる。
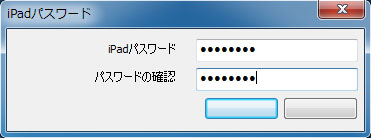
これは後でリンクさせる iPad 側で Display Link アプリを起動した際に入力を求められるパスワードで、ここで設定するパスワードを後々 iPadに入力すればリンクが確立される。
何故か、OKボタンなどが表示されないのだが、左側のボタンが「OK」であるようだ。
以上で、Windowsへの DisplayLinkのインストール作業は終了。
「DisplayLink iPad Host Software」が、常駐ソフトとして働く。
次に、iPad 用のアプリを Apple Store からダウンロードしてインストール。
インストール終了後に、iPad の Display Link を起動させると、「DisplayLink iPad Host Software」が起動している Windows PC を自動的に検出し、一覧される。
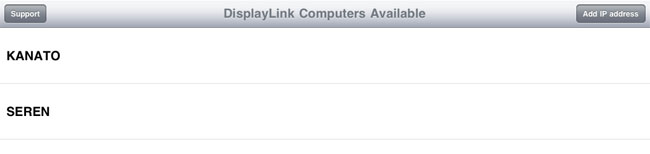
今回、リンクさせたいPCは“KANATO”なので、KANATOを選択。
初回はパスワードを求められるので、先ほど設定した「iPad パスワード」を入力すると、Windows側に「新しいディスプレイ DisplayLink Deviceが見つかりました」というポップアップが表示され、リンクが確立する。
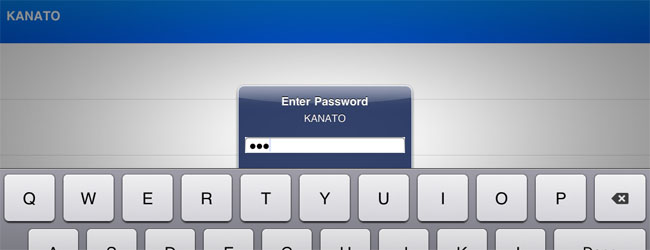
あとは、通常のマルチディスプレイ設定と同じで、仮想的にどのようなディスプレイ配置にするかなどを設定すれば、デスクトップの拡張環境が完成である。
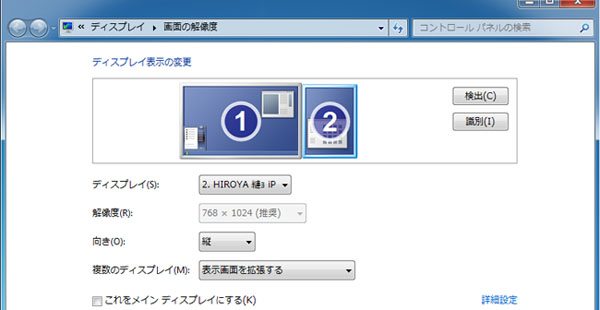
原理的には USBディスプレイと同じであり、USB接続の代わりに WiFi帯域を使って両者を接続している。
iPad側に描画される画像は「iPad画面で表示されるであろう画面」をWidows側でリアルタイムに画像として生成し、それを WiFiを使って iPadにリアルタイムに転送している。
そのため、動画再生のような動きの大きな物の表示は苦手である。
実際、動画再生だけでなくウィンドウなどを素早く動かすと低解像度の表示になり、描画が間に合っていないことを露呈する。
しかし、使い方を間違わなければ、非常に強力なガジェットとなるだろう。
EDIUS 6 での活用方法としては、リアルタイム操作が重要になるウィンドウは、MacBook Pro (Windows側)の画面に、その他のウィンドウは iPad画面に配置すると良いだろう。
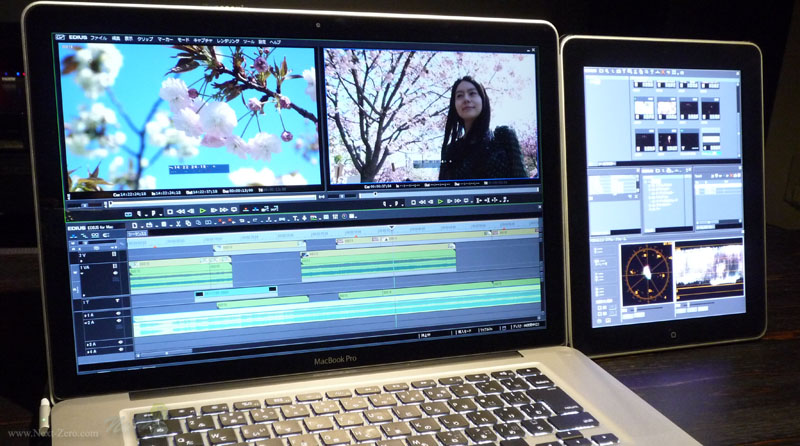
筆者の環境では、Display Link にてデュアルディスプレイ環境にした後に、EDIUS 6 の“レイアウト登録”機能を利用して、Display Link 対応のレイアウトを構築。
MacBook Pro 側にモニタ画面とタイムラインを、iPad側にBINウィンドウなどを配置した。
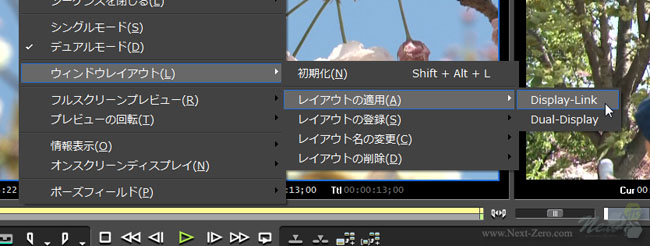
ちなみに、iPadを利用している物のiPadの画面に直接指で触れても操作は出来ないので悪しからず。
デスクトップ環境としては、1,680 x 1,050 + 768 x 1,024 という変則環境だが、写真のように iPad を縦置き利用すれば、その解像度差は 1,050 pix 対 1,024 pix であり、僅か 26pix差。
また 15.4インチ MacBook Pro と 縦置きした iPad の画面サイズは、ほぼ同じになるので使用上の違和感は殆ど無い。
デザイン的にも統一感があり、純正オプションのセカンドディスプレイのように利用できる。
なお、当デュアルモニタ環境をスクリーンキャプチャした場合は以下のようになる。

・Display Link と WiFi接続の注意点:
ところで、出先でこの「Display Link」を利用するには一つ注意が必要である。
というのは、この「Display Link」は 同一WiFiネットワーク上にある対応PCとの連携を行うために、その接続を実現していなければリンクを確立できないのである。
最近のホテルでは WiFi完備も多いが、ホテル側がザルなセキュリティでネットワークを構築していない限り、その環境を利用してお互いのPCを認識することは出来ない。
つまり、普通に考えれば家庭内や勤務先などネットワーク設定に融通が利く環境でしかリンクは張れないということだ。
これでは、出張先に MacBook Pro と iPad を持って行ってもデュアルディスプレイ環境は築けない。
解決策はいくつかあるが、ここでは簡単に2つを紹介する。
一つは、単純にアドホック接続環境を構築して、MacBook Pro と iPad を1対1で WiFi接続してしまうやり方だ。
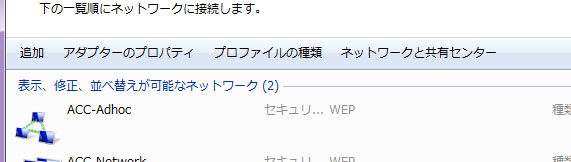
アドホック接続の設定方法は、詳細なサイトが幾つもあるが、参考に以下のサイトを案内しておく。
※参照:http://phaseone.seesaa.net/article/219688352.html
ただし、アドホックモードでリンクを確立している間は、WiFiによるインターネット接続は出来ない(……ハズ)。
MacBook Pro 側にさらに有線LANでの接続を確保しておけば、ICSを作動させてMacBook Pro 越しにインターネットに繋がるが、WiFiしか用意されていない様なホテルやカフェでは、アドホックモード時のインターネット接続は出来ない。
もう一つの方法は、自分でルータを持ち込むという正攻法。
幸いにして、筆者は以前から「お泊まりセット」と称して、ミニWiFiルータや iPad/携帯電話用チャージャなどのモバイルキットを揃えていた。
筆者が利用しているミニWiFiルータは“PLANEX MZK-RP150N”。
ルータ / アクセスポイント / コンバータとして使える1台3役の働きをし、しかしそのサイズは Mini DV テープよりも小さいというスグレモノ。

もともとは有線LANしか装備されていないホテルで、iPadを利用するために購入。
ホテルの有線LANに、この“PLANEX MZK-RP150N”を繋いで WiFi化。
ノートPCなどでもLANケーブルから解放され、ベッドに寝転びながらインターネットが出来るという寸法である。
今回の「Display Link」確立でも“PLANEX MZK-RP150N”は役目を果たすことを確認。
例え、LANケーブルと接続していなくても“MZK-RP150N”単体で、WiFiルーティングが行え、MacBook Pro と iPad がリンクすることを確認できた。
この様にして、同一WiFiネットワークが構築できれば、極端な話をすれば砂漠のど真ん中でもデュアルディスプレイ環境で EDIUSを使って編集できるのである。
ちなみに、“MZK-RP150N”の電源は MacBook Pro から USB給電で行え、また当然 iPadは内蔵バッテリで稼働するので、いずれも外部電源は不要なのである。
次回は、MacBook Pro に HDDを増設する。


