楽天市場
Amazon.co.jp
・ ・ ・
>>Adobe
>>SONY
>>Panasonic
>>Manfrotto
・
>>楽天市場>>ビデオ近畿
>>SYSTEM5
>>kakaku.com
【Next零 ;Key Contents】

reTMCD
*

Eye-One Display2
レンタル
*

非公式データバンク
EDIUS Bench
*

HVR-S270J
関連レポート
Article offer cooperation


* * *
ACC*Software Leading...

Hosting Management by
![]()
* * *
<<<
Prev
>>>
Next
〜 canopus EDIUS Pro version4/マルチカム編集 〜
(提出日:06/06/30)
■カメラ切り切り替えポイントの修正
タイムラインを再生しながらのカメラの切替は、感覚的には現場でのライブスイッチングと大きく差はないので、切替のタイミングを失敗したり、選択するカメラを間違うミススイッチングが起こりうるだろう。しかしながら、ノンリニア編集でのマルチカム編集であれば、そういった失敗箇所を、簡単に修正することが可能である。
切替のポイントを移動するには、カットポイントを示しているタイムライン上の▼印ををマウスでドラッグすることで行う。
移動させたいカットインとの▼印をマウスでクリックすると赤色から青色に印が変化するので、そのまま左右にドラッグすることでカットポイントが変更される。
その場合、全てのトラックのカットポイントも連動して移動する。
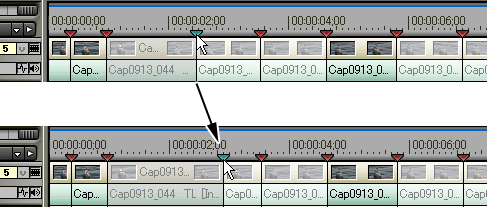
▼印をドラッグする代わりに、Recorderモニタ上でマウスを利用して変更する事も出来る。
まずは、変更したい切替ポイントの▼印をクリックして青色にしておく。
次に、Recorderモニタ上にマウスカーソルを持ってきて、キーボードの[Shift]キーを押しながら、その状態でマウスホイールを回転させる。
マウスホイールの回転させることで、切替ポイントを移動させることが出来る。
なお、切替ポイントを変更している最中に“Master”に表示されている映像は、既に設定されている(変更前の)切替ポイントでのカメラの映像である。
既に設定されている(変更前の)カットにどの程度上書きしながら切替ポイントを変更するのかを確認しながら切替ポイントの移動を決定する。
切替ポイントを削除するには、削除したい切替ポイントにあるタイムライン上の▼印をマウスでダブルクリックする。
そのほかに、削除したい切替ポイントにタイムラインカーソルを合わせて、テンキーの[0]を叩くか、▼印の上でマウスを右クリックし、表示されるプルダウンメニューの「カメラ切り替えポイントの削除」などがある。
また、全ての切替ポイントを削除したい場合は、▼印上で右クリックして「全てのカメラの切り替えポイントを削除」を選択する。
タイムライン上のIN/OUT点間の切り替えポイントのみ削除したい場合は、予めタイムラインのIN/OUT点をセットした上で、▼印上で右クリックし「In-Out 間のカメラ切り替えポイントを削除」を選択する。
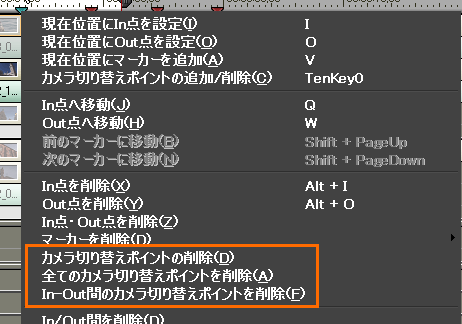
カメラ切り替えポイントを追加するには、タイムライン上の追加したいポイントにタイムラインカーソルを移動させて、テンキーの[0]を打つか、タイムスケール上で右クリックし、「カメラ切り替えポイントの追加/削除」を選択する。
そのほかにも、追加したいポイントにあたる部分のタイムスケールをダブルクリックする方法や、タイムラインカーソルを切り替えたいポイントへ移動させ、Recorderモニタの各トラックのカメラ映像をダブルクリックする方法がある。
後者の場合は、切り替えポイントが追加されると同時に、ダブルクリックしたカメラ映像がそのクリップでの選択カメラとして設定される。
同様に、[Ctrl]キーを押しながら選択したいカメラ番号のテンキーを押すと、ポイントの追加とカメラの選択が同時に行える。
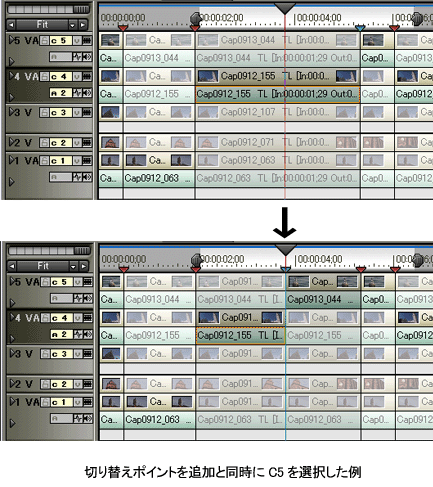
選択したカメラを切り替えるには、切り替えたいクリップ上にタイムラインカーソルを移動させてから、Recorderモニタで切り替えたいカメラ映像をシングルクリックするか、対応するテンキーを押す。
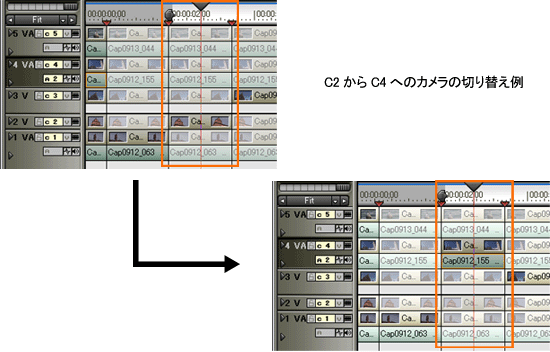
一旦、マルチカム編集をしたタイムラインに、再び再生しながらの切り替え操作をする場合、既にある切り替えポイントを維持しながら編集を追加するか、再生部分の切り替えポイントを全て書き換えるかの選択が行える。
メニューバーの「モード」→「カメラ切り替えポイントの上書き」のチェックを付けると再生部分のポイントを破棄して書き換え作業が行われ、チェックを外すと既存のポイントを維持したまま新しいポイントを追加作業が行われる。
※「カメラ切り替えポイントの上書き」の作業例:
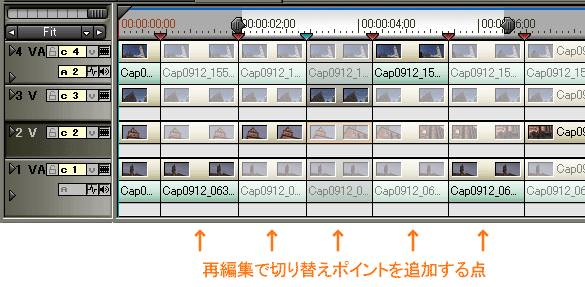
オレンジの矢印で記した部分に新しい切り替えポイントを設けるという作業を行う。
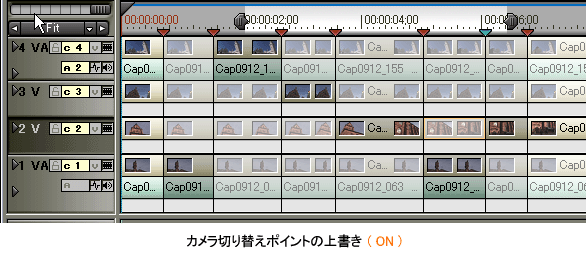
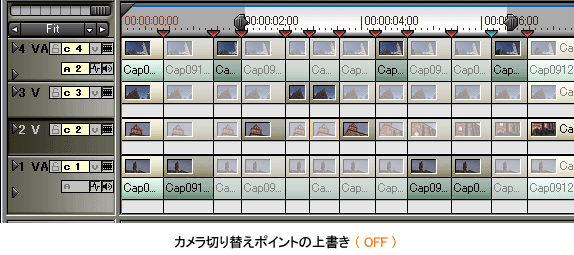
「カメラ切り替えポイントの上書き(ON)」では、既存の切り替えポイントが消え、入れ替わりに新しい切り替えポイントが出来ている。
反対に、「カメラ切り替えポイントの上書き(OFF)」は既存のポイントを残しつつ、その隙間に新しいポイントが出来ている。
■採用クリップのみをトラックにコピー
マルチカム編集が完了すれば、OKカットのみを集めて1本のトラックにまとめることが出来る。メニューバーの「モード」→「採用クリップをトラックにまとめる」を選択し、表示される「採用クリップをまとめる」ダイアログで出力トラックの条件を決定する。
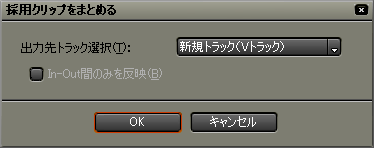
OKカットを一つのトラックにまとめることでエフェクトやトランジションなどの設定が行いやすくなる。
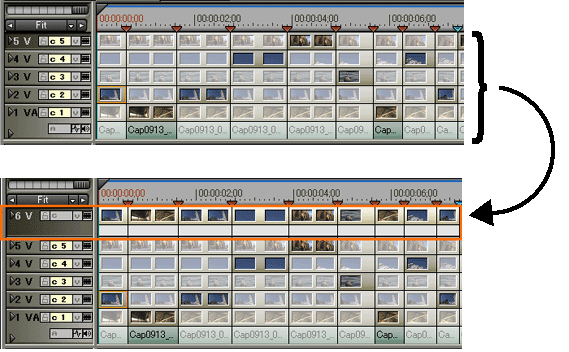
マルチカム編集機能は、EDIUS ver.1.0 がリリースされた頃には既に模索が始まっていた機能の一つである。
この version 4 に至るまでの期間に、多くのリサーチを行い、またハード・ソフト両面の条件が整ったからこそ追加投入された機能であると思われる。
機能面で言えば、このマルチカム編集機能は ver1.0 であるが今後のバージョンアップでどのような機能が追加され、また如何に使いやすくなっていくかが楽しみである。
<楽天市場で商品を探す>
☆ EDIUS Pro version 4 EDIUSPRO4
☆ EDIUS Pro version 4 アップグレード版 EDIUSPRO4(UPG)
☆ EDIUS Pro version 4 キャンペーン 優待版 EDIUSPRO4(SP)
☆ EDIUS Pro version 4 アカデミック版 EDIUSPRO4(EDU)
<<<
Prev
>>>
Next


