楽天市場
Amazon.co.jp
・ ・ ・
>>Adobe
>>SONY
>>Panasonic
>>Manfrotto
・
>>楽天市場>>ビデオ近畿
>>SYSTEM5
>>kakaku.com
【Next零 ;Key Contents】

reTMCD
*

Eye-One Display2
レンタル
*

非公式データバンク
EDIUS Bench
*

HVR-S270J
関連レポート
Article offer cooperation


* * *
ACC*Software Leading...

Hosting Management by
![]()
* * *
〜 canopus EDIUS Pro version4/マルチカム編集 〜
(提出日:06/06/29)
■画面数の変更
マルチカムモードのトラック数に応じて Recorderモニタに表示される素材表示画面の数を増減させることが出来る。EDIUS Pro version 4 では、2トラックから最大8トラックまでのマルチカム編集が可能であるが、選択できる画面数は「2画面」「3画面」「5画面」「8画面」の4通りである。
そのため、例えば4トラックで編集する場合は「5画面」を選択する。
画面数の変更は、メニューバーの「モード」→「画面数」から行える。
マルチカムモードでの Recorderモニタ表示は以下の通りである。
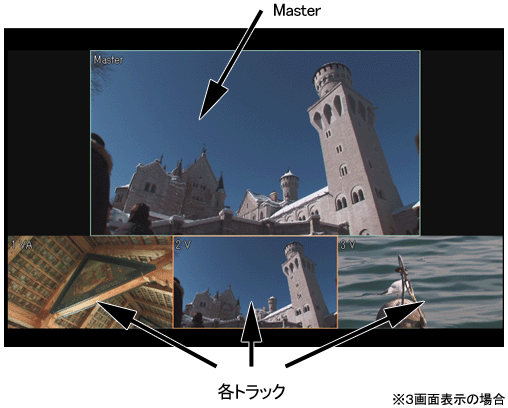
“Master”には選択しているトラックの映像が表示される。
なお、ハードウェアを接続した場合のモニタ出力の映像であるが、OHCIを通して出力した場合、“Master”の映像のみが出力されるのではなく、Recorder モニタの映像がそのまま表示されるようだ。
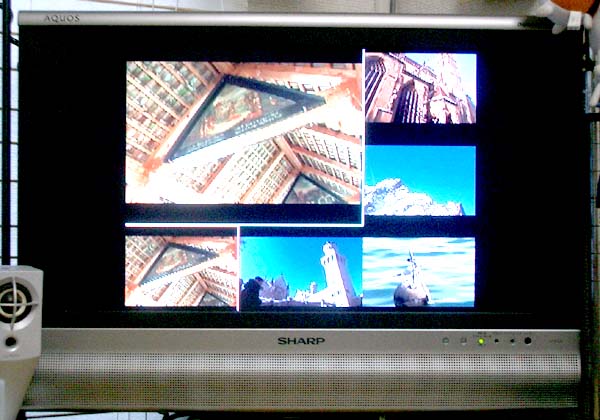
出来れば設定で「Masterの映像のみを出力」と言ったような選択が行えれば、なお良かったのではないだろうか?
■間引きフレームの設定
扱うトラックが多くなってくると、余程ハイスペックな PCを利用していないと再生がリアルタイムに行われない事態になることは想像に難くない。実際、筆者が利用しているPCのスペックでは、HDVのリアルタイム再生は3トラックまでが限度であった。
※筆者の2006年6月現在のPCのスペック(SEREN)
・CPU:AMD Athlon 64 X2 4200+ 【プロセッサドライバ Ver. 1.2.2.2】
・M/B:ASUS A8N-E 【BIOS ver. 1008】
・メモリ:PC3200(DDR400) 1GB x2
・HDD:(System)HGST HDT722516DLA380 (160GB・7200rpm・S-ATA II / Phase 2)
(Video)Seagate ST3250823AS (250GB・7200rpm・S-ATA) x2 /
RAID-0 【NVIDIA nForce RAID Class Controller ver. 5.10.2600.482】
そこで、クリップの再生フレームレートを落として、実時間で再生させる設定が「間引きフレーム」の設定である。
間引きフレームを設定するとコマ落ちした映像になるが、再生時間は実時間になるので、特に“音声”を中心とした映像の切換のリズムやタイミングが重要な素材の編集の場合は、映像をコマ落ちさせて音声をリアルタイムに再生させた方が、効率が良い。
反対に、実時間で再生できなくても全フレームを見ながら映像を切り換える必要があるならば、再生自体はまごつくが「間引きフレーム」を“なし”に設定する。
「間引きフレーム」の設定は、メインメニューの「モード」→「間引きフレーム数」で設置するか、メインメニューの「設定」→「アプリケーション設定」→「再生」の“マルチカメラ編集時の間引きフレーム数”から設定できる。
間引きフレーム数の単位は「なし」「1フレーム」「2フレーム」「3フレーム」「4フレーム」「5フレーム」となっている。

マルチカムモード時は、再生が間に合わなくても再生が停止しない。
映像では気がつきにくいが、音声のコマ落ちは直ぐに判るので、マルチカムモード時に音声がおかしいと思えば、コマ落ちしている可能性を疑ってみる。
その場合は、この「間引きフレーム数」の設定で、音が正常に再生されるまで映像のコマを間引くと良いだろう。
■選択カメラの切換
ここまでの準備と環境作りが出来れば、マルチカメラ編集を行ってみよう。EDIUS Pro version 4 では、タイムラインを再生しながらのカメラの切換をマウスとキーボードのいずれかを使って行う。
マウスでの切換は、Recorderモニタに表示されている各トラックの映像を直接クリックするだけで、切換が反映される。
ノンリニア編集ソフトならではの分かり易いカメラ切換方法である。
<ダウンロード>
キーボードを使う場合は、テンキーを利用する。
テンキーの[1]〜[8]が各トラックに対応しており、キーを叩くことでカメラが切り替わる。
なお、利用できるのはテンキーのみで、QWERTY配列キーボードの最上段に並ぶ[1]〜[8]のキーは利用できない。
再生を停止すると、タイムラインのクリップが、カメラを切り換えたタイミングに合わせてカットポイントが追加されて分割される。
その中で選択されているクリップ以外のクリップは白っぽい表示となり、タイムライン上を見渡せば、どのシーンでどの映像を使っているのかが直ぐに把握できる。
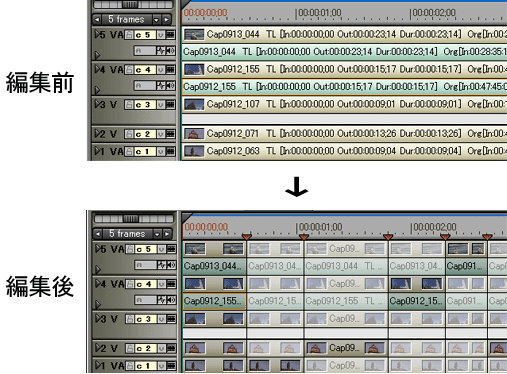
<楽天市場で商品を探す>
☆ EDIUS Pro version 4 EDIUSPRO4
☆ EDIUS Pro version 4 アップグレード版 EDIUSPRO4(UPG)
☆ EDIUS Pro version 4 キャンペーン 優待版 EDIUSPRO4(SP)
☆ EDIUS Pro version 4 アカデミック版 EDIUSPRO4(EDU)


