楽天市場
Amazon.co.jp
・ ・ ・
>>Adobe
>>SONY
>>Panasonic
>>Manfrotto
・
>>楽天市場>>ビデオ近畿
>>SYSTEM5
>>kakaku.com
【Next零 ;Key Contents】

reTMCD
*

Eye-One Display2
レンタル
*

非公式データバンク
EDIUS Bench
*

HVR-S270J
関連レポート
Article offer cooperation


* * *
ACC*Software Leading...

Hosting Management by
![]()
* * *
〜 キャプチャ編 〜
(提出日:03/11/10)
今回のPremiere Pro レポートであるが、なかなか纏まった検証時間がとれない関係から、私が Premiere Pro を実際に使っていく手順の中で気がついた箇所を順々にまとめていきたい。
普段の編集用アプリケーションレポートであれば新機能のみを追ってレポートしていく形であるが、この Premiere Pro は従来の Premiere からのアップグレード的な扱いではなくプログラムのソースコードを刷新したということで全くのAdobeの新製品と捉えて検証していく。
そのため、旧バージョンとの共通点も含めてレポートしていくこととなる。
■キャプチャ
編集を始めるに当たって、何をおいてもまずは素材のキャプチャ―――動画や音声のPCへの取り込みを行わなければならない。 ノンリニアビデオ編集アプリケーションを利用していく上での窓口的な機能がキャプチャと言える。Premiere Pro でのキャプチャ方法は従来通りキャプチャウィンドウを開いて行う。ウィンドウ上部の[ファイル→キャプチャ]か【F5】でキャプチャウィンドウが呼び出せる。
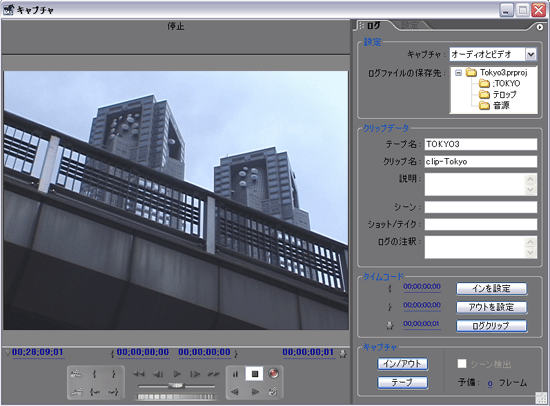
実際に使ってみるとそれぞれの機能が大変に利用しやすい。
当サイトのレポートでは度々問題提起しているが、GUIの簡潔さや利用のしやすさはこの Premiere Pro になって格段に向上したと言える。
各機能の説明と共に以下記していきたい。
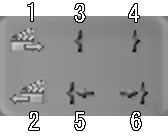 1・2がそれぞれ「次のシーン」「前のシーン」ボタン。おそらくはキャプチャ時のシーン検出機能と関連しているのだと思うがDVStromでは非サポートであるようだ。
1・2がそれぞれ「次のシーン」「前のシーン」ボタン。おそらくはキャプチャ時のシーン検出機能と関連しているのだと思うがDVStromでは非サポートであるようだ。
3・4はそれぞれ「インポイント」「アウトポイント」の設定。キャプチャ時にテープに収録されているソースで編集に必要な部分を指定する際に使う。バッチキャプチャ用のリストもこのキャプチャウィンドウで作成できる。
5・6は上3・4で設定したイン/アウトポイントに移動するためのボタン。「インポイントへ移動」ボタンを押せば3のインポイントボタンで設定したタイムコード値まで自動的にビデオデッキがテープを巻き戻し/早送りしてくれる。設定した部分へくればビデオデッキは一時停止状態で待機する。
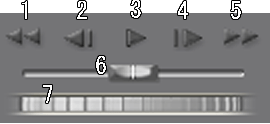 この部分はビデオデッキなどのDVデバイスをコントロールするボタンが並ぶ。
この部分はビデオデッキなどのDVデバイスをコントロールするボタンが並ぶ。
1〜5まで順番に、「巻き戻し・逆コマ送り・再生・コマ送り・早送り」となる。
6のスライダー部分はビデオコントローラなどの「シャトル」相当であり、可変速の巻き戻し/早送りを行う。なお、再生ボタンは再生中にクリックすると「一時停止」の役割を果たす。
7の部分はマウスでドラッグすると横に回転する動きを見せ、「ジョグ」に相当する機能。ジョグはマウスでコマ送りボタンを連打するよりも楽にフレーム単位でデッキをコントロールできるためリモコンや本体にジョグというデバイスを持たないビデオカメラのデッキを利用してキャプチャ作業を行う場合は重宝しそうだ。
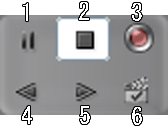 一つ前の項目で説明したのと同様、ビデオデッキのコントロール部分である。
一つ前の項目で説明したのと同様、ビデオデッキのコントロール部分である。
1・2はアイコンの通り、一時停止・停止である。
3は録画ボタンであるがビデオデッキが録画動作するのではなく、手動キャプチャを行うためのPC側の録画ボタンである。ビデオデッキの一時停止中にこのボタンをクリックすると、その点からキャプチャを開始する。ただし、この場合プリロールをしたりするわけではなく、一時停止を解除して即キャプチャ…であるため、はじめの数フレームは静止画であったり、音声が壊れていたりする。何かプリロールさせる設定があるのではないかとキャプチャウィンドウの「設定」タブ内のデバイスコントロールにあるプリロール時間を5秒程度にしてみたが、特に変化はなかった。
手動キャプチャをする際は、頭の数フレームは捨てるしかないので、必要なシーンの数フレーム前からキャプチャを始めるつもりで一時停止をしておかねばならない。
4・5はそれぞれデッキのスロー。
6はシーン検出である。シーン検出はテープ内のシーンの切れ目を自動的に検出してクリップを分割して保存する機能である。
以上の3つを総して、デバイスコントロールという。
3つに分けて説明したが、最後の2つは主にビデオ機器をコントロールするという点でグラフィック的には同じ扱いで良いと思うのだが、実際にはグループを分けたようなグラフィックになっていて少々混乱を招く。(初めてみたときは中央のグループがデッキコントロールで右のグループはキャプチャコントロールだと思っていた)
また、右のグループには手動キャプチャのための録画ボタンがあるなど、GUI的には整理のついていない感がある。(右グループがデッキコントロールだとすると、この録画ボタンは一見するとデッキ側の録画ボタン操作であると錯覚してしまう)
ユーザの混乱を避けるためにもアイコンのグループ化と分離はしっかりと行うべきである。

プレビューパネル下部のタイムコード部。
Premiere Pro ではタイムコードの入力に限らず、数字による値の設定方法が刷新されており、従来の数値入力の煩わしさから解放してくれそうである。
Premiere Pro での数値入力はマウスによるドラッグとテンキーによる直接入力の両方が採れる。
マウスの場合、変更したい数値欄の上にマウスを持ってきて左右上下にドラッグするだけでリニアに数値が変わる。左・下への動きが数値を減少させ、右・上への動きで数値が増加する。
こういったマウスドラッグによる数値変更は多くのアプリケーションで採用されており、スピナー(数字入力欄の横についている上下の三角ボタン)をマウスで必要回数クリックし続けるよりは遙かに簡便で、煩わしさを伴わない。
テンキーによる入力は数値をクリックして入力モードをアクティブにして直接必要な数字を打ち込む。
いずれも必要に応じて使い分けると、より早く正確に数値を与えることができる。
さて、タイムコード部に話を戻すが、各タイムコードは左から順番に「現在のタイムコード・イン点・アウト点・イン点〜アウト点の長さ(Duration)」である。
すべて上述の方法で数値の変更が行え、いったん指定したイン/アウト点の変更などもここから直接行える。
また現在のタイムコードを直接変更すると、自動的にビデオデッキがその部分までテープを巻き戻し/早送りし、一時停止状態になる。
Durationの値を変更した場合は、イン点のタイムコードは固定で、アウト点が変更される。
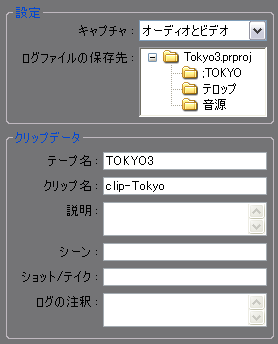 「ログ」タブ内の「設定」と「クリップデータ」の設定欄である。
「ログ」タブ内の「設定」と「クリップデータ」の設定欄である。
「設定」の「キャプチャ」ではキャプチャするデータを選択できる。すなわち、<オーディオとビデオ><ビデオ><オーディオ>の三種類である。
次に「ログファイルの保存先」であるが、まずは Premiere Pro の「ログ」について説明しておく。
ログとは Premiere Pro でバッチキャプチャを行う際にあらかじめ作成する、キャプチャデータに対するメタデータのこと。
バッチキャプチャとは複数のクリップを一度に一気にキャプチャすることだが、その前の段階で、ソース(ビデオテープ)から必要なシーンのイン/アウト点のタイムコードを設定して、キャプチャする素材のリストを作っておく。そのイン/アウト点のタイムコードのみの情報を持った実体データ(映像/音声)を持たないクリップの状態を「ログ」と Premiere Pro では呼ぶようである。
このログ状態のクリップは実際にキャプチャを行う前でもタイムラインに貼り付けることが可能であり、データをキャプチャした後は実体データに自動的に置き換えることができる。
Premiere Pro でのログはタイムコードデータのほかにも、「テープ名」「クリップ名」「説明」「シーン」「ショット/テイク」「ログの注釈」と多くのデータを付加することが可能である。
これらの情報は、ソースにイン/アウト点を打つ際に、このキャプチャウィンドウ内で入力するのだが、バッチキャプチャ用のログだけでなく、通常のキャプチャでも付加可能である。
ただ、通常は「テープ名」「クリップ名」のデータ入力が精々であり、それ以外の情報は大規模でまた多くの編集者が関わる作業か、データのアーカイブ化などを行うときにしか必要としないデータであろう。
もっとも、Premiere Pro ではその名の通りProとターゲットとしているため、その需要を見込んでのことであると思う。
なお、ここで入力したクリップデータは、プロジェクトウィンドウ内の各項目で確認可能である(ビンウィンドウの項目で説明予定)
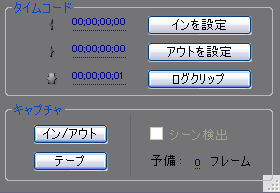 「タイムコード」では先述の「プレビューパネル下部のタイムコード」と同じである。
「タイムコード」では先述の「プレビューパネル下部のタイムコード」と同じである。
右側のボタンの「インを設定」「アウトを設定」もデバイスコントロールと同様である。
ただし、一番下の「ログクリップ」だけは説明を要する。
このボタンがバッチキャプチャに必要なメタデータクリップを作成するボタンであり、イン/アウト点を定めてからクリックすると、上部の「クリップデータ」の情報と併せて「ログ」が作成される。
バッチキャプチャの方法は別途解説するが、イン/アウト点を設定し、クリップデータを入力し「ログクリップ」ボタンを押す…という作業を繰り返してバッチキャプチャデータを作成していく。
この際、「ログファイルの保存先」でログファイル専用のビンを指定して、そこにまとめてログを保存することで、このあとのバッチキャプチャが行いやすくなる。(なお、「ログファイルの保存先」では新規ビンの作成は行えないため、あらかじめプロジェクトウィンドウ内で新しくビンを作っておく必要がある。)
「キャプチャ」内の各ボタンは、実際にキャプチャを行う際に利用する。
このキャプチャウィンドウだけではバッチキャプチャは行えず、行えるキャプチャは手動キャプチャと、個別のイン/アウト指定したシーンのシングルキャプチャのみである。
「イン/アウト」ボタンはあらかじめ指定したイン/アウト点に従ってキャプチャを行う。
「テープ」ボタンは素材テープ全体をキャプチャする際に利用し、テープを先頭まで巻き戻したあとこのボタンをクリックするとテープ内の全シーンをキャプチャする。
この際に、「シーン検出」をオンにしておけば、自動的にシーンの分かれ目でキャプチャファイルが分割され、後の編集作業が行いやすくなる。
が……しかし、DVStorm環境ではこの「シーン検出」機能はアクティブにできない。機会があれば汎用IEEE1394カードでキャプチャテストを行ってみる予定だが、今のところDVStormを入力デバイスとした場合のシーン検出…すなわち自動ファイル分割は非サポートとなっている。
DVStormを入力デバイスとして利用し、自動ファイル分割を行うには従来のCanopus DVキャプチャを利用するしかないだろう。
なお、「イン/アウト」「テープ」ボタンによるキャプチャーも上部「設定」の「ログファイルの保存先」で指定したビンに保存されてしまうので注意する必要がある。
最後に、「予備:xフレーム」であるが、これは EDIUS 所有者ならピンと来たはずである。
EDIUSでいうところの「マージンフレーム」である。
詳細は「canopus ノンリニアビデオ編集ソフトウェア EDIUS 即席レポート [キャプチャ]」を参照していただきたいが、本来指定したシーンの前後に任意に「遊び」のフレームを設け、トランジションをかける際に、できるだけ必要なシーンにトランジションの効果がかからない様にするための工夫である。
Premiere Pro でもカット編集の際は指定したイン/アウト点間のみが利用され、トランジションの時にだけ予備フレームが利用される。
なお、Premiere Pro ではイン点前の予備フレームを「ヘッドマテリアル」、アウト点以降の予備フレームを「テイルマテリアル」としている。
次はバッチキャプチャと併せて、プロジェクトウィンドウ―――すなわちビンウィンドウを検証していく。


