楽天市場
Amazon.co.jp
・ ・ ・
>>Adobe
>>SONY
>>Panasonic
>>Manfrotto
・
>>楽天市場>>ビデオ近畿
>>SYSTEM5
>>kakaku.com
【Next零 ;Key Contents】

reTMCD
*

Eye-One Display2
レンタル
*

非公式データバンク
EDIUS Bench
*

HVR-S270J
関連レポート
Article offer cooperation


* * *
ACC*Software Leading...

Hosting Management by
![]()
* * *
〜 プロジェクトウィンドウ(1)〜
(提出日:04/01/21)
■ビンウィンドウ
キャプチャ作業が終われば、次にプロジェクトで使用する素材を整理する必要があるが、それを行うのがビンウィンドウである。
Premiere Pro のビンウィンドウは素材の管理のために様々なカスタマイズが可能である。
度々ノンリニア編集ソフトの使用レポートにおいて述べていることであるが、素材をわかりやすく簡単に管理できるソフトというのは、実際の編集に置いて素材選定の際に大変に使い勝手が良い物となる。
特に、長尺物の編集は素材が必然的に多くなり、必要な素材を見つけ出すのに手間が掛かる。
そのため、多くの素材の中から自分が求めているソースを選び出すための検索性は重要なパラメータである。
Premiere Proのビンウィンドウに於ける検索性は現状のノンリニア編集システムの中では求められる機能のほぼ全てを備えていると行っても良いのではないだろうか?
まずは、ビンウィンドウを掲載する。
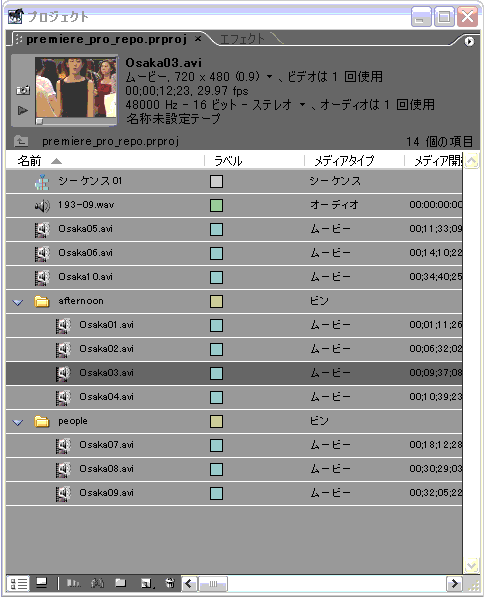
デフォルトでは素材(フッテージ)がリスト表示され、またフッテージの種類ごとにアイコンが付く。
しかしPremiere Proではこの状態から様々なカスタマイズが可能である。
まず、リスト表示の状態であるが、各素材別のアイコンをサムネイル表示に変更することが可能である。
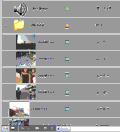 ウィンドウ右上の三角マークからコンテクストメニューを呼び出し、“サムネール”→“なし”のチェックを外せば、アイコンがサムネイルに変更される。さらに、サイズの変更を行えば、大きなサムネイルを表示することも出来る。
ウィンドウ右上の三角マークからコンテクストメニューを呼び出し、“サムネール”→“なし”のチェックを外せば、アイコンがサムネイルに変更される。さらに、サイズの変更を行えば、大きなサムネイルを表示することも出来る。
ただし大きなサムネイルでは一覧性は落ちるため通常は“小”か“中”サイズでの利用をお奨めする。
またリスト表示では多くのフッテージ情報を表示することが出来る。
表示可能な項目は以下の通り。
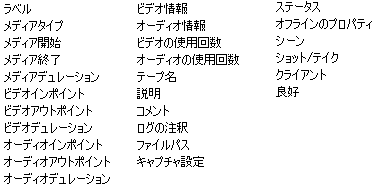
全ての項目を表示することは無意味であるから、素材やプロジェクトの正確に応じて必要な情報を表示するようにしておけば検索性は向上するはずである。
サムネイル画像を中心とした素材の選択を行う場合は、リスト表示からアイコン表示に切り替えると便利である。
この時のサムネイル表示もリスト表示の時と同様にウィンドウ右上から呼び出せるコンテクストメニューからサイズの変更などが可能である。
また表示されるサムネイル画像は変更可能である。
まず、サムネイル画像を変更したいフッテージを選択する。そうすると、この状態でウィンドウの左上のプレビューエリアにサムネイルと同じ画像が表示される。
次に、プレビューエリアで再生ボタンかプレビュー画面下部のスライダーを使って、サムネイルにしたいシーンを探す。
シーンが決まれば、再生ボタンの上にある“ ポスターフレーム”ボタンをクリックする。
ポスターフレーム”ボタンをクリックする。
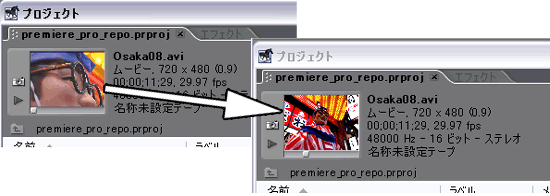
これで、サムネイル画像の変更が出来た。
似通ったシーンや分かりにくいシーンがサムネイル画像となっている場合は、この様にしてサムネイルを変更してやると視認性が高まるだろう。
次に、フッテージを選択した上で右クリックをして呼び出せるコンテクストメニューを検証してみる。
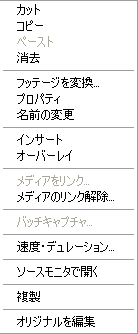 「カット」・「コピー」・「ペースト」・「消去」の項目はその名前の通りである。
「カット」・「コピー」・「ペースト」・「消去」の項目はその名前の通りである。ショートカットもウィンドウズの標準的なショートカットキーで利用可能である。
「フッテージを変換」では、オリジナルのフッテージ(素材)の性質を変換することが出来る。
変換できる性質は「フレームレート」「ピクセル縦横比」「アルファチャンネル」である。
実際に変換を行ってみたが、例えば10秒の30fpsの素材を15fpsにしてみると、素材の長さが20秒になったが、再生してみると普通に30fpsで再生され、10秒再生した後は、最後のフレームで静止画状態になり、そのまま20秒まで再生を続けるだけであった。
色々とプロジェクトの設定を変更して試してみたが、今ひとつその使い方が分からなかった。
通常の30fpsのDV編集では、それほど利用する項目ではないと考える。
「プロパティ」ではフッテージの情報を確認できる。ビデオ情報、オーディオ情報やデータレート分析の結果が表示される。
「名前の変更」はフッテージの名前を変更するものであり、ビンウィンドウ内での表示名を変更するだけであり、元のファイル名には影響しない。
また、フッテージを選択後、名前の上でもう一度左クリックしても同様に名前の変更を行うことが可能である。
「インサート」と「オーバーレイ」はタイムラインに影響する“編集”の項目である。
タイムラインの編集ラインに対して、インサートを行えば、編集ラインを基点として選択しているフッテージがタイムラインにクリップとして挿入される。その際、編集ラインがタイムライン上のクリップ内にあれば、そのクリップは分割され後方にずれる。
対して「オーバーレイ」では編集ラインを基点として選択しているフッテージがタイムラインにクリップとして上書きされる。その際、編集ラインがタイムライン上のクリップ内にあれば、そのクリップ上に上書きされるため、元々あったクリップの上書きされる部分は消える。
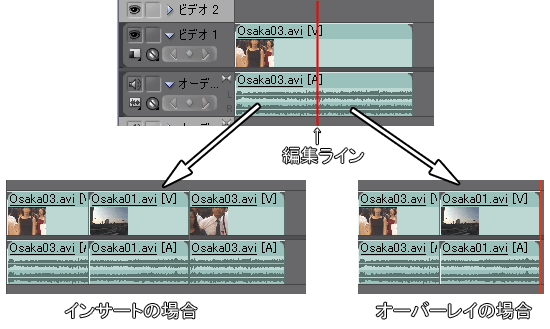
「メディアをリンク」「メディアのリンク解除」は選択しているフッテージをオフライン状態にするかどうかの選択である。
実際にどのようなときに利用するのかは不明だが、リンクを解除した後に、再びリンクをすると、フッテージとメディアのリンクダイアログが出てくるが、その際に選択できるメディアは元のファイルである必要はないため、フッテージの「置き換え」といった使い方も可能である。
「バッチキャプチャ」は「キャプチャウィンドウ」で作ったログファイルを元に一括キャプチャが行える。
詳細は次のページで紹介する。
「速度・デュレーション」はクリップの速度変更や長さを変更できる。
クリップの再生速度を速めたり、逆にスローにしたりすることが出来る。
元の速度に対して何%の再生速度か、あるいは何フレーム以内にに収めるか……で変更できるなど、柔軟な可変速設定が出来る。
Premiere Proでは音声も一緒に可変速可能であり、またチェックボックスによるリバース再生も出来る。
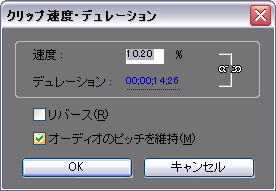
「ソースモニタで開く」はモニタウィンドウのソースモニタにてフッテージを再生する事が出来る。
通常はプロジェクトウィンドウから対象のフッテージをドラッグ&ドロップでソースモニタに持っていく方が早いので、あまり使わない項目であろう。
「複製」は文字通りコピーであるが、コピー&ペーストと変わるところはない。ただ、「複製」を選択すれば、一回の手続きで元フッテージのある階層内にコピーファイルが作成可能である。
「オリジナルを編集」は素材が*.psdや*.iaなどの場合、PhotoshopやIllustratorを起動して、その素材を作った元のアプリケーションで修正・加工できる。
修正した素材は再読み込みを行わなくても自動的にプロジェクトウィンドウに反映される。
なお、*.aviファイルなどで「オリジナルを編集」を選択すると、通常で割り当てられている再生アプリケーションが起動する。デフォルトの環境であればAVIファイルはMicrosoft Media Playerで再生される。
次回も引き続き「プロジェクトウィンドウ」について解説していく。


