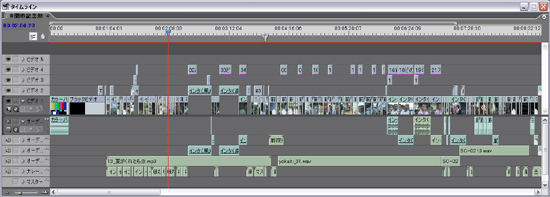楽天市場
Amazon.co.jp
・ ・ ・
>>Adobe
>>SONY
>>Panasonic
>>Manfrotto
・
>>楽天市場>>ビデオ近畿
>>SYSTEM5
>>kakaku.com
【Next零 ;Key Contents】

reTMCD
*

Eye-One Display2
レンタル
*

非公式データバンク
EDIUS Bench
*

HVR-S270J
関連レポート
Article offer cooperation


* * *
ACC*Software Leading...

Hosting Management by
![]()
* * *
〜 タイムライン(1)〜
(提出日:04/01/29)
さて、いよいよPremiere Pro のタイムライン周りを検証していきたい。
今回はカット編集を基本として、タイムラインの機能を確認していく。
タイムラインは従来の Premiere 6.5 などと比べ、見た目が幾分シンプルになっている。
特に注目すべきはビデオ1トラックであり、今日まで採用されてきた「ビデオ1A/ビデオ1B」という“バス”が無くなっていることである。
旧来の Premiere ではトランジションを掛けられるクリップには制限があった。
トランジションを行えるクリップはトラック1のAバスとBバス間に限られており、どれだけトラック数を増やせてもトランジションだけはトラック1で行う必要があり、タイムライン上のクリップ配置のやりくりが必要であったが、Premiere Pro からはトランジショントラックの制限が無くなり、同一トラック内、上下トラック間での自由なトランジション設定が行えるようになった。
(※トランジションなどの詳細は次回)
また、タイムラインツールがパレット化して自由にディスプレー上に配置できるようになっている。

■クリップ配置
ビンウィンドウからのクリップの配置は従来通りドラッグ&ドロップで行える。タイムラインに置かれたクリップの両端の丈夫には三角のマークが現れるが、これはクリップの始点・終点を表している。
そのため、このマークがあるクリップの状態では、これ以上イン点を前にしたり、アウト点を後ろにしたりすることは出来ない。

クリップを配置する際、既に置かれているクリップの上に重なるようにクリップを配置しすることが出来る。
この場合、既に置かれているクリップに上書きされる形になる。
プロジェクトモニタには上書きされる側のイン点あるいはアウト点が表示されるので、それを見ながらクリップの配置点を決める。
Premiere 6.5 の場合、タイムラインへのクリップ配置時に、既にあるクリップへの上書き配置は出来ず、予め先に配置したクリップのイン点やアウト点を設定しておいてからその前後に新しいクリップを置く、という手順が必要であったが、Premiere Pro ではクリップをどんどんタイムラインに放り込んでいって、次にクリップを入れる際にアウト点やイン点を決定できる様になっている。
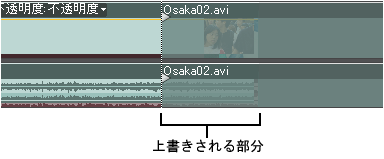
また、上書きせずに“挿入”という形でタイムラインにクリップを追加することも可能である。
この場合、ビンウィンドウからタイムラインにクリップを放り込む時に、Ctrlキーを押しながら配置すると、既にあるクリップは後方へスライドし、上書きすることなく新しいクリップをタイムラインに追加することが出来る。
この場合、映像だけでなく音声も動いてしまうのでBGMやナレーションをセットした後で行う場合は注意が必要である。
■ツールパレット
Premiere Pro からパレットとして独立した“ツール”であるが、こちらもタイムライン同様、一見するとシンプルになっている。以下に Premiere 6.5 のツールを載せるが、Premiere 6.5 の場合、右下に三角印のついたアイテムはさらに細かな機能の選択が出来、実質的なツール数は20個であったが、Premiere Pro にはそういった機能選択の三角印などはなく、パレット上には11個のツールしか見られない。
しかし、実際にはキーボードとの併用で機能拡張が可能であり、Premire 6.5 と同等の操作が可能である。
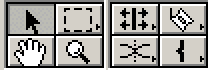
<Premiere 6.5 のタイムラインツール群>
 選択ツール:クリップの選択、イン点・アウト点の設定、コンテクストメニューの呼び出しなどアセンブル編集に必要な処理をクリップに対して行うことが出来る基本的なツール。
選択ツール:クリップの選択、イン点・アウト点の設定、コンテクストメニューの呼び出しなどアセンブル編集に必要な処理をクリップに対して行うことが出来る基本的なツール。
Shiftキーの併用でトラックを跨いでのクリップの複数選択も可能である。
 トラック選択ツール:選択ポイント以降の同一トラック上の映像クリップとそれにリンクした音声クリップの全てのクリップを移動させる事が出来る。
トラック選択ツール:選択ポイント以降の同一トラック上の映像クリップとそれにリンクした音声クリップの全てのクリップを移動させる事が出来る。
移動させるクリップを、例えば選択ポイントよりも前のクリップに持ってくると、そのクリップに対して上書きされてしまうが、Ctrlキーを押しながら移動させると挿入として処理される。
また、Shiftキーを押しながらトラック選択ツールを使うと、選択ポイント以降のタイムライン上の全トラックのクリップを移動させることが可能である。
移動は何れもトラックを跨いで可能であり、そのトラックのクリップを別のトラックに移動させたりも簡単に行える。
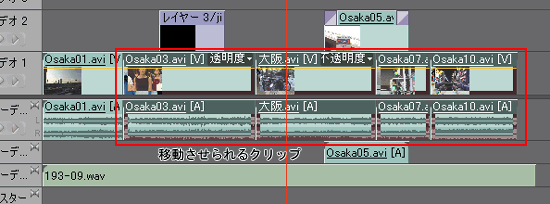
Osaka03.aviクリップを選択した場合、□の部分を移動させることが出来る>
 リップルツール:クリップのイン点・アウト点の変更を行っても、クリップ間に隙間を作らないで変更が行えるツール。
リップルツール:クリップのイン点・アウト点の変更を行っても、クリップ間に隙間を作らないで変更が行えるツール。
選択ツールでイン点・アウト点の変更を行うと、クリップを短くした場合には短くした分クリップの前後に隙間が出来てしまい、また長くしたい場合に前後に別のクリップがあるとクリップの長さを伸ばすことは出来ない。
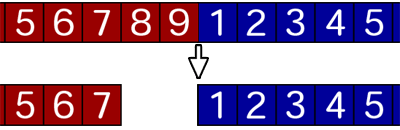
<選択ツールで赤いクリップの長さの変更を行うと、隙間が生まれてしまう。>
しかし、このリップルツールを利用すると、クリップの長さを短くしてもクリップ間に隙間が出来ないように後方のクリップ群が前へ詰めてくるように出来る。
また、クリップの長さを伸ばしたい場合でも、長くした分、そのクリップ以降のクリップが後方へずれるようになっており、クリップの尺の変更を快適に行える。
Altキーと併用すると、映像トラックと音声トラックを別々に調整することが出来る。
なお、シーケンス全体の長さは変更したクリップの長さによって変化する。
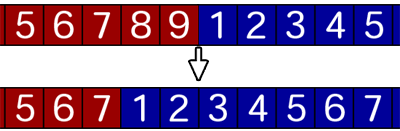
<リップルツールで赤いクリップの長さを操作すると、後ろの青いクリップが前に詰めてくる。>
 ローリングツール:リップルツールと同様にクリップ間に隙間を作ることなく、クリップの長さ調整を行えるツールであるが、リップルツールを用いた変更と違い、クリップの長さの変更に関係なくシーケンス全体の長さは変化しない。
ローリングツール:リップルツールと同様にクリップ間に隙間を作ることなく、クリップの長さ調整を行えるツールであるが、リップルツールを用いた変更と違い、クリップの長さの変更に関係なくシーケンス全体の長さは変化しない。
ローリングツールでの変更は、隣り合った2つのクリップのイン点とアウト点を同時に変更するものであり、例えば青クリップのイン点を早める場合は、その前方にある赤クリップのアウト点は、延びてくる青クリップのイン点によってどんどん早くなっていく事になり、一種の上書き操作となる。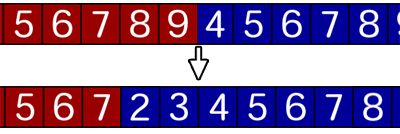
<全体の長さは変わらないが、隣接する2つのクリップのイン点/アウト点が連動して変化する。>
ローリングツールでもAltキーを併用することで映像/音声トラックを別々に調整することが出来るが、その場合は「スプリット編集」を行えることとなる。
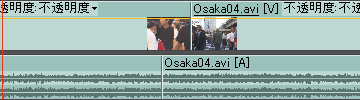
 レート調整ツール:クリップに対して速度調整を行うツール。
レート調整ツール:クリップに対して速度調整を行うツール。
このツールを使ってクリップの長さを変化させると、クリップの再生速度が変化する。
例えば、長さ10のクリップの長さを100にすると、再生速度は x1/10 となり、また反対に長さを1にすれば、速度 x10 はとなる。
 レーザーツール:クリップを分割することが出来る。
レーザーツール:クリップを分割することが出来る。
レーザーツールはキーボードを併用することで大きく機能が変化する。
[併用無し]
レーザーツールを置いたクリップのリンクした映像と音声が分割される。
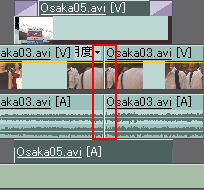
[Shiftキーの併用]
レーザーツールを置いたフレームで全トラックに跨ってクリップをカットする。
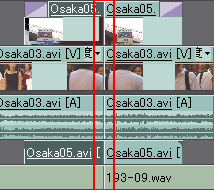
[Atlキーの併用]
映像/音声トラックを別々に分割できる。
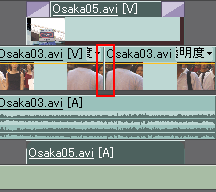
 スリップツール:このツールはクリップの尺を変更せず、選択したクリップのイン点とアウト点のみを変更することができる。
スリップツール:このツールはクリップの尺を変更せず、選択したクリップのイン点とアウト点のみを変更することができる。
文章に起こしてもいまいち説明がしにくいため、以下にスリップ編集の概念を掲載する。
まずは、上のような状態の3つのクリップがあるとする。
編集を行うクリップは青いクリップである。
このクリップの状態を三次元的に表現した場合、以下のような状態であると仮定する。
つまり、赤と緑のクリップの隙間から青いクリップが顔を覗かせているという状態である。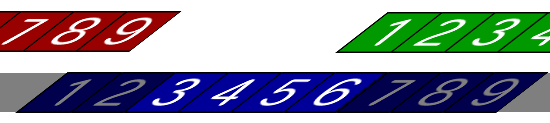
(※この三次元的説明は実際のトラック間の状態を説明しているのではなく、あくまでも同一トラック内でのクリップの状態を、便宜上、多層構造で表現しているだけです。)
さて、こういった状態であると仮定して、スリップツールを用いて青いクリップを操作すると、次のような動きを見せる。
以上からも分かるように、スリップツールでは、対象のクリップの長さは一定の状態で、イン点とアウト点を変更出来、また前後のクリップのイン点やアウト点には影響を及ぼさない編集が行える。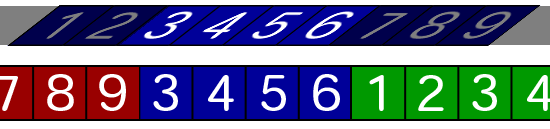
 スライドツール:スリップツールが選択したクリップ自体のイン/アウト点の変更を行うのに対して、スライドツールでは、選択したクリップの前後のクリップのイン点とアウト点を変更するツールである。
スライドツール:スリップツールが選択したクリップ自体のイン/アウト点の変更を行うのに対して、スライドツールでは、選択したクリップの前後のクリップのイン点とアウト点を変更するツールである。
こちらも以下にスライド編集の概念を掲載する。
まずは、上のような状態の3つのクリップがあるとする。
操作を行うクリップは青いクリップである。
このクリップの状態を三次元的に表現した場合、以下のような状態であると仮定する。長さの決まった青いクリップがあり、その下に赤と緑のクリップが一部隠れているという状態である。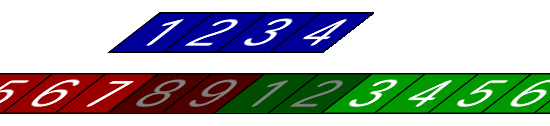
(※この三次元的説明は実際のトラック間の状態を説明しているのではなく、あくまでも同一トラック内でのクリップの状態を、便宜上、多層構造で表現しているだけです。)
さて、こういった状態であると仮定して、スライドツールを用いて青いクリップを操作すると、次のような動きを見せる。
以上からスライドツールは対象のクリップの長さやイン点/アウト点に変化を与えず、その前後のクリップのイン点やアウト点に変化を与える事が出来るツールであることがご理解頂けると思う。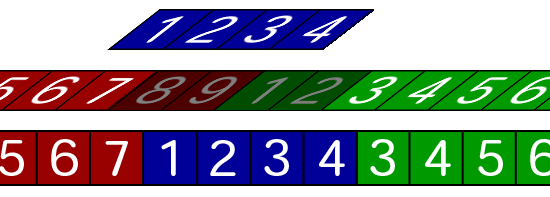
 ペンツール:エフェクトなどをクリップに掛けた際、キーフレームを操作できる。
ペンツール:エフェクトなどをクリップに掛けた際、キーフレームを操作できる。
キーフレームの移動は選択ツールでも行えるが、ペンツールの場合Ctrlキーを押しながらキーフレームラバーバンドをクリックすると新たなキーフレームを設定することが出来る。
(※エフェクトやキーフレームについては次回以降で解説の予定)
 手のひらツール:タイムライン上でドラッグすると、タイムラインをスライドするように移動させることが出来る。
手のひらツール:タイムライン上でドラッグすると、タイムラインをスライドするように移動させることが出来る。
 ズームツール:タイムラインをズームアップ/アウト出来る。
ズームツール:タイムラインをズームアップ/アウト出来る。
ズームインは左クリックで、ズームアウトはAltキーを併用して行える。