楽天市場
Amazon.co.jp
・ ・ ・
>>Adobe
>>SONY
>>Panasonic
>>Manfrotto
・
>>楽天市場>>ビデオ近畿
>>SYSTEM5
>>kakaku.com
【Next零 ;Key Contents】

reTMCD
*

Eye-One Display2
レンタル
*

非公式データバンク
EDIUS Bench
*

HVR-S270J
関連レポート
Article offer cooperation


* * *
ACC*Software Leading...

Hosting Management by
![]()
* * *
〜 タイムライン(3) 〜
(提出日:03/06/16)
●ビンウィンドウでの複数選択
EDIUSでは、ビンウィンドウに登録されているクリップを複数選択して、その複数を一気にタイムラインに貼り付けることが出来る。
使い方としてはカット編集がメインであり、またクリップのIN/OUT点もキャプチャ時にしっかりと決定されている素材を扱うときに効率的である。
クリップが貼り付けられる順番は、ビンウィンドウにおいて左上から右下に向かって配置されている順番である。EDIUSのビンウィンドウ内ではクリップの順番を入れ替えられるため、予めビンウィンドウ内でクリップの順番を任意に入れ替え、それから複数選択し、タイムラインに貼り付けるような手順になるだろう。
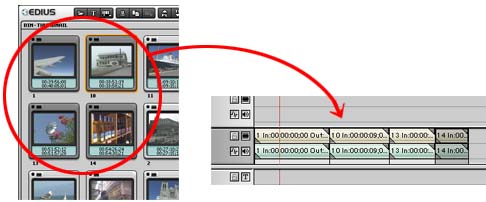
機能的には Premiere 6.0 から実装されている「ストーリーボード」を彷彿とさせる。
ただし、あくまでも複数のクリップを同時に配置するだけであり、Premiereのようにこの段階でトランジションなどを設定することは出来ない。
ちなみに、映像クリップ以外に音楽や静止画クリップが混ざった複数選択を行った場合どの様になるか実験してみたが、全て同じトラックに問題なく配置された。
尤も、システム的には問題なく配置されただけで、実際の使い勝手としての評価ではないので悪しからず……。
●3ポイント/4ポイント編集
3ポイント編集は、素材のIN/OUT点とタイムライン上のIN点を決めて、タイムライン上にクリップを配置する方法である。
操作手順は、ソースモニタを使って素材クリップのIN/OUT点を決め、次にタイムライン上でそのクリップを挿入/上書きしたい部分のIN点にタイムラインカーソルを持っていく。
そして、ソースモニタ下部にあるEDIT(挿入/上書き)ボタンをクリックする。
以上である。
クリップがタイムラインに配置されれば、タイムラインカーソルは配置されたクリップのOUT点に移動しているので、続けて次にクリップに3ポイント編集を施すことが出来る。
この編集手順は大変にリニア編集に近い感覚である。
カット編集がメインである場合、この様なやり方を選択するのも良いだろう。
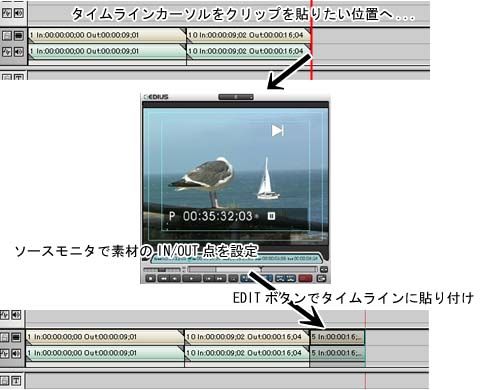
4ポイント編集は、リニア編集では大変に困難な手法であるが、ノンリニア編集では極めて簡単に設定できる。
まずは、4ポイント編集とはどの様なときに行う編集方法であるかと言うことを説明しておく。
例えば、音楽やシーンの尺の都合上どうしても5秒間のクリップがワンカット欲しいとする。その部分に対して3秒の素材しかない場合、その素材にスローを掛けて5秒に引き延ばして編集する時に、この4ポイント編集は利用されるのである。
EDIUSでの4ポイント編集の方法は、素材クリップとタイムラインの任意の区間にそれぞれIN/OUT点を設定する。
あとは、ソースモニタ下部のEDITボタンをクリックすれば、素材の速度が自動的に調整されてタイムラインで設定したIN/OUT点間に収まるのである。
勿論、上記の例と全く逆に、素材の時間が長く、タイムラインに挿入する時間が短い場合でも速度を速めて貼り付けることが出来る。

●マーカー
ノンリニア編集におけるタイムライン編集の自由度の高さは誰もが認めるところであるが、しかし、横長いタイムラインを移動しなければならない…という手間と、複雑な編集が可能であるため、任意の編集箇所を即座に検索する必要性がノンリニア編集において出てきた。
EDIUSでは、マーカーをタイムラインに任意に設定することによって、そのマークポイントへ瞬時に移動できるようになっている。
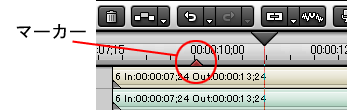
削除は、打ち込まれているマーカーの上にタイムラインカーソルを移動して、Markerパレットの削除ボタンかDeleteキー、あるいは右クリックしてコンテキストメニューから選択できる。
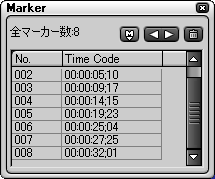 打ち込んだ各マークポイントへ移動するには、Markerパレットのマーカーリストから任意の点をダイレクトに選択するか、ジャンプボタンあるいは、コンテキストメニューからも行える。
打ち込んだ各マークポイントへ移動するには、Markerパレットのマーカーリストから任意の点をダイレクトに選択するか、ジャンプボタンあるいは、コンテキストメニューからも行える。このマーカーは大規模な編集になればなるほど便利になり、活用する機会も増えると思うのだが、出来ればMarkerリストにはTCだけでなく、任意に名前(ラベル)を設定できるようにして貰いたい。
そうすれば、各シーン毎に名前を付けて、リストから直ちに選択して、移動したいポイントへジャンプが出来るようになる……といった分かりやすく便利な物になると思う。
今は、TCを目で読んで、「大体この部分か……」と憶測しないといけない。
また、そのためマーカーの絶対位置はTCによって定められているので、クリップを挿入したりするとクリップに対するマーカーの位置はずれてしまう。
確かに絶対位置を任意のクリップにしてしまうと、削除やそのクリップの編集が行われた際に、マーカーの拠って立つ点が不明確になってしまうが、なんらかの制限の中でクリップに対してマーカーが設定できればさらに便利ではないかと思う。
EDIUSのタイムラインにおける操作は、リファレンスやチュートリアルを開けなくても、十分に理解できる操作性が確保されていると思う。
またショートカットを十分に覚えれば、さらに各編集操作へのアクセスが早くなるだろう。
ただし、残念な点もある。
前回記述したように、タイトルトラックの制限やサムネイルの非表示、またタイムライン上のクリップを複数選択できない点などである。
EDIUSで、複数のタイムラインに配置したクリップを動かすには、Shift+マウス操作を行うことにより、選択したクリップ以降の全てのクリップをスライドさせることが出来る。(ローリング)
しかし、個別に選択したクリップを動かしたり、また複数のクリップをタイムラインから一度に削除することが出来ない。
複数クリップの移動は、大抵の操作の場合ローリングになるので、それほど今後困ることはないと思うが、削除については今後の改善点であることに間違いない。


