楽天市場
Amazon.co.jp
・ ・ ・
>>Adobe
>>SONY
>>Panasonic
>>Manfrotto
・
>>楽天市場>>ビデオ近畿
>>SYSTEM5
>>kakaku.com
【Next零 ;Key Contents】

reTMCD
*

Eye-One Display2
レンタル
*

非公式データバンク
EDIUS Bench
*

HVR-S270J
関連レポート
Article offer cooperation


* * *
ACC*Software Leading...

Hosting Management by
![]()
* * *
(提出日:01/03/23)
■Premiere6.0の新機能⑤
・エフェクトコントロールパレット(キーフレームコントロール)
さて、前回に引き続いて今回も「エフェクトコントロール」について。
その中でもエフェクト操作で効果的な“キーフレーム”の設定を見ていく。
そもそも“キーフレーム”とはエフェクトを変化させる時間軸上のポイントのことである。
例えば一連のクリップ(5秒)の中で、初めは(0秒~)エフェクトの利き具合を弱くしておいて、3秒付近で急激に効果を出し、、再び終盤(5秒)に向かって弱くしていくなどと言ったエフェクトの演出をしたいときに使う。

Premiere でのキーフレームの設定はその変化に対して全てのフレームにエフェクトの設定を施す必要はない。
上記の例でいうなら“A”のポイントでのエフェクトの強さを「2」とする。
そして“B”の3秒時点でその強さを「5」にしたい場合、“A”で「2」、“B”で「5」と設定してやれば途中の時間(フレーム)は勝手に Premiere側がエフェクトの強さを設定しれくれるのだ。つまり1フレーム目を「2.1」、2フレーム目を「2.2」などと1フレームずつユーザーが設定してやる必要はないのである。
さて、キーフレームの意義が理解できたところで、早速 Premiere上での設定の仕方に移っていきたい。
まず、任意のクリップに対してエフェクトを掛ける。
この段階では、クリップの頭から最後まで同じ強さのエフェクトが掛かっている。
次にタイムラインの左にある、“ ”をクリックしてトラックを展開表示する。
”をクリックしてトラックを展開表示する。
クリップが「ビデオ1」トラックにある場合は、“ ”の表示が現れ、ビデオ2以降のスパーインポーズトラックには“
”の表示が現れ、ビデオ2以降のスパーインポーズトラックには“ ”の表示が現れる。この際クリップがビデオ1にある時は、対象のクリップを選択していないと“
”の表示が現れる。この際クリップがビデオ1にある時は、対象のクリップを選択していないと“ ”の表示は出てこないので要注意。
”の表示は出てこないので要注意。
クリップがビデオ2以降にあるときは、展開表示した場合“ ”のうち“
”のうち“ ”のボタンが通常は ON になっている。“
”のボタンが通常は ON になっている。“ ”ボタンは「ビデオ透明度ラバーバンド」の設定をする時にONにするボタンなので、今回はもう一つの“
”ボタンは「ビデオ透明度ラバーバンド」の設定をする時にONにするボタンなので、今回はもう一つの“  ”の方をONにする必要がある。“
”の方をONにする必要がある。“ ”をONにすると“
”をONにすると“ ”が表示され、配置されたクリップには IN点と OUT点に白い四角印が現れる。
”が表示され、配置されたクリップには IN点と OUT点に白い四角印が現れる。
これで、キーフレームを設定する準備が整った。
ではキーフレームを設定してエフェクトに時間的な変化を付けていく。
まず、クリップのIN点に編集ラインを持っていく。
すると、“ ”が“
”が“ ”のようにチェックが入った状態になる。“
”のようにチェックが入った状態になる。“ ”を「フレームナビゲーター」と呼び、そこにチェック印が入っている状態はキーフレームの上に編集ラインがある事を意味している。
”を「フレームナビゲーター」と呼び、そこにチェック印が入っている状態はキーフレームの上に編集ラインがある事を意味している。
その状態で、エフェクトコントロールパネルへ移り、IN点でのエフェクトの掛かり具合を調整する(前回参照)。
そして再びタイムラインに戻り、次に変化を付けたいフレームまで編集ラインを動かす。
任意のフレームに編集ラインを持ってきたら、フレームナビゲータのチェックボックスをクリックして“ ”の状態にする。そうすると、クリップ上のその点に“
”の状態にする。そうすると、クリップ上のその点に“ ”が付く。これをキーフレームアイコンといい、これでキーフレームを設けた事になる。
”が付く。これをキーフレームアイコンといい、これでキーフレームを設けた事になる。

キーフレームアイコンが付いたらその状態で、再びエフェクトコントロールパネルに移り、その時点でのエフェクトの強さを設定する。
この作業を繰り返すことで、1クリップ内でエフェクトの掛かり具合が変化する状態を作り出せる。
勿論クリップのOUT点に対してもエフェクトの強さの設定を忘れないないように。
キーフレームはそのクリップのフレーム数が許す限り幾つでも設ける事ができる。
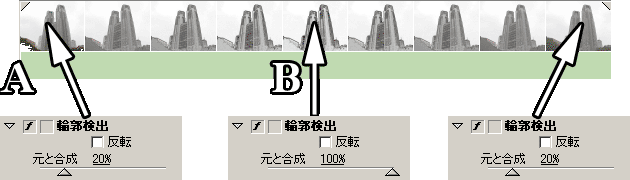
次に、設定した各キーフレームでのエフェクトの設定、またはキーフレームを設けるフレームを変更したい時の説明をする。
まず、各キーフレームでのエフェクトの設定変更をしたい場合は、変更を施したいキーフレームアイコンをクリックする。すると編集ラインがキーフレームアイコンの上に移り、変更可能な状態になる。ただし、キーフレーム数が多すぎたりして、その点にマウスカーソルを持って行きづらい場合は、“ ”の“
”の“ ”・“
”・“ ”をクリックすることで、編集ラインがキーフレームアイコンを1つ1つ順番に移ることができる。
”をクリックすることで、編集ラインがキーフレームアイコンを1つ1つ順番に移ることができる。
そして任意のキーフレームアイコンの上に編集ラインが来たら、エフェクトコンとロールーパネルでエフェクトの設定を変更する。
設けたキーフレームの位置を変えたい場合は、任意のキーフレームアイコンの上にマウスカーソルを持っていく。するとカーソルが手のマークに変わるので、任意の位置にドラッグして移動させれば良い。

また、設けたキーフレームを消去したい場合は、任意のキーフレームアイコンをクリック選択し、キーフレームナビゲータのチェックを外してやればキーフレームが消去できる。
また、全てのキーフレームを撤回したい場合は、エフェクトコントロールパネルの“ (キーフレームオンボタン)”をクリックして“
(キーフレームオンボタン)”をクリックして“ ”のマークを消してやると全てのキーフレームが消去できる。
”のマークを消してやると全てのキーフレームが消去できる。
ただし、再び“ ”をオンにしても先程設定したキーフレームは回復しないので注意が必要である。
”をオンにしても先程設定したキーフレームは回復しないので注意が必要である。
次回はバンドルソフト“TitleDeko”についてです。


