楽天市場
Amazon.co.jp
・ ・ ・
>>Adobe
>>SONY
>>Panasonic
>>Manfrotto
・
>>楽天市場>>ビデオ近畿
>>SYSTEM5
>>kakaku.com
【Next零 ;Key Contents】

reTMCD
*

Eye-One Display2
レンタル
*

非公式データバンク
EDIUS Bench
*

HVR-S270J
関連レポート
Article offer cooperation


* * *
ACC*Software Leading...

Hosting Management by
![]()
* * *
(提出日:01/03/19)
■Premiere6.0の新機能③
・オーディオミキサー
Premiere5 時代に望まれていた機能の1つに、『オーディオレベルの監視』があった。
つまり VUメーターで音量を監視したいと言うものである。
当時としてはその解決として、Sound Forge などの VUメーターを Premiere 上に置いておくと言う手段などがあった。
この様に音量を監視したいという要望はあったのだから、Premiere6.0 でオーディオメーターが付くのは理の当然のように思う。
本来、映像と音声は一心同体である。
そうであるにもかかわらず、今まで音声の点が軽視されて来たというのは、アプリケーションの作り手が如何に映像編集というものに対して実状を知らなかったか……という事を表す証左ではないだろうか。
さて、このオーディオミキサーは名前の通りミキサーとしての役割を果たす。
設定によって様々な音響管理ができる様になっているので、何かと重宝するように思う。
先ずは大まかにオーディオミキサー各部の案内である。
|
①トラック名 ②オートメーションボタン ③ミュート/ソロボタン ④パン/バランスボタン ⑤パン/バランス表示/エントリーフィールド ⑥ボリュームフェーダーコントロール ⑦VU メーター ⑧dB レベル表示/エントリーフィールド ⑨トランスポートコントロール |
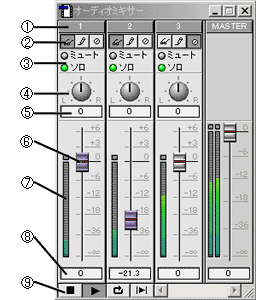
|
と言う構成になっている。⑦の VU メーターにはクリッッピング表示も付いている。
右図では3トラック+マスターだが、オーディオトラック数に合わせてフェーダーの数も増える。
このオーディオミキサで各トラックのフェーダを操作すると、タイムラインに配置されたオーディオトラックの音量に反映される。このミキサで調整した結果は、タイムライン上では見慣れた赤い線の上下表示によって確認できる。
勿論、このミキサで調整した後にタイムラインのオーディオトラックの赤い音量線を調整していく事も可能だ。
①のオートメションボタンについて触れる。
“ ”は「オートメーション読み込みボタン」で、今までに編集で変更した結果をプレビュー時に不用意に変化させない様にできる。
”は「オートメーション読み込みボタン」で、今までに編集で変更した結果をプレビュー時に不用意に変化させない様にできる。
“ ”は「オートメーション書き込みボタン」でフェーダの調整結果をタイムライン上の音声クリップに反映する。
”は「オートメーション書き込みボタン」でフェーダの調整結果をタイムライン上の音声クリップに反映する。
その反映のさせ方は複数あり、詳しくは後述する。
“ ”はオートメーションオフボタンで、Premiere のデフォルトモードである。ラバーバンド(フェード調整基点の赤や青の点)に影響されず…つまり従来の音量の状態でミキサーでの調整をすることができる。ただし、その調整の結果はスピーカーからの音量は変化するが、タイムラインには反映されないので音量調整のリハーサル的な使い方ができる事になる。
”はオートメーションオフボタンで、Premiere のデフォルトモードである。ラバーバンド(フェード調整基点の赤や青の点)に影響されず…つまり従来の音量の状態でミキサーでの調整をすることができる。ただし、その調整の結果はスピーカーからの音量は変化するが、タイムラインには反映されないので音量調整のリハーサル的な使い方ができる事になる。
さて、“ ”ボタンを ONの状態でミキサでの調整結果は即座にタイムラインに反映されるのだが、これを“オートメーション書き込み”といい、またその方法(オートメーション書き込みオプション)には4通りの書き込み方法がある。
”ボタンを ONの状態でミキサでの調整結果は即座にタイムラインに反映されるのだが、これを“オートメーション書き込み”といい、またその方法(オートメーション書き込みオプション)には4通りの書き込み方法がある。
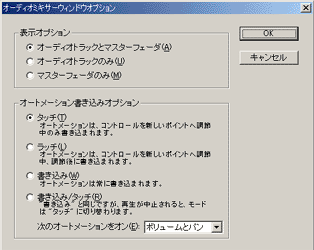
上から順に「タッチ」、「ラッチ」、「書き込み」、「書き込み/タッチ」である。
それぞれの項目の下に説明が書かれているのだが、一読してもいまいち意味が掴みきれないので、実際の例を挙げて紹介する。
下記の様に音量調整したオーディオファイルを例に見てみる。
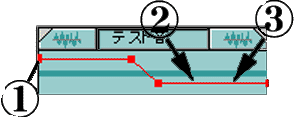
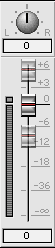
|
<やり方> ミキサのフェーダを①の時点で 0dbに調整しておく。 オーディオを再生させて、②の部分に編集ラインが来れば、即座に +6dbまでフェーダをあげる。 この場合は音声がクリップするが、実験だから構わない。 そして③に編集ラインが来たときに、マウスカーソルをフェーダから離す。 このときに誤ってフェーダをドラッグして意図的にフェーダを下げない様にする。 |
さて、各オートメーション書き込みオプションでの調整結果である。
●タッチ
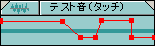
まず「タッチ」だが、①の点でテスト音の音量レベルである +6dbまでフェーダが自動的に上がり、タイムラインの音量は書き換えてない。
編集ラインが動くに従い、テスト音の音量レベルをなぞっていく。音量レベルは再生前と比べて変化しない。
②に来て即座にフェーダを +6dbまで上げる。
③に来てフェーダを離すと、一瞬でテスト音の音量レベル -8dbまでフェーダが下がる。
それ以降は音量を書き換えてはない。
●ラッチ
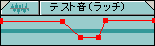
タッチと同じように、①の点でテスト音の音量レベルである+6dbまでフェーダが自動的に上がり、タイムラインの音量は書き換えてない。編集ラインが動くに従い、テスト音の音量レベルをなぞっていく。音量レベルは再生前と比べて変化しない。
②に来て即座にフェーダを +6dbまで上げる。
③に来てフェーダを離すとそのままの音量レベル+6dbで、音声レベルを書き換える。
常に元の音量に戻ろうとする「タッチ」にくらべ「ラッチ」は調整以後はその調整の結果に従うと言うことだ。
●書き込み
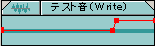
<やり方>でフェーダの位置を 0dbにしておいたが、①の点ではそのまま 0dbを保ち、タイムラインの音量は書き換えられる。編集ラインが動くに従い、テスト音の音量レベル0dbに再調整している。
②に来て即座にフェーダを +6dbまで上げる。
③に来てフェーダを離すとそのままの音量レベル +6dbで、音声レベルを書き換える。
「書き込み」はその時点でのフェーダの位置をそのまま音量に反映する結果になる。
●書き込み/タッチ
基本的には「書き込み」と同じである。
ただ、違う点は再生を途中で停止すると、次からの再生時には「タッチ」としての調整方法に変わるのである。
他に色々と便利な機能はある。
例えば2つ以上のトラックを同様に調整したいと言う場合は、任意のトラックの連結ができ、どれか1つのフェーダーを操作すると、連結したフェーダもそれに追随して変化するのである。
次も Premiere6.0 の新機能の紹介。“エフェクトコントロール”についてです。


