楽天市場
Amazon.co.jp
・ ・ ・
>>Adobe
>>SONY
>>Panasonic
>>Manfrotto
・
>>楽天市場>>ビデオ近畿
>>SYSTEM5
>>kakaku.com
【Next零 ;Key Contents】

reTMCD
*

Eye-One Display2
レンタル
*

非公式データバンク
EDIUS Bench
*

HVR-S270J
関連レポート
Article offer cooperation


* * *
ACC*Software Leading...

Hosting Management by
![]()
* * *
〜 EDIUS Bench 測定方法 〜
■EDIUS Benchとは
EDIUS Bench では、canopus EDIUS Pro を利用する編集マシン環境の Bench Mark を測る事が出来ます。
また、これから新たに EDIUS Pro 用に編集マシンを組み立てようという方は、ユーザの皆さんから寄せられたデータを参考に、快適な映像編集環境の構築を目指してください。
なお、EDIUS Bench のマシンへの負荷はリニアリティな特性を有していません。
マシン構築の一つの指標としてご利用ください。
■ダウンロード
EDIUS Bench は以下からダウンロードできます。
ご利用の EDIUS Pro のバージョンに合ったファイルをダウンロードしてください。
>EDIUS-Bench_ver.1.0.lzh(canopus EDIUS Pro version 4以降)
>EDIUS-Bench_ver.0.9.lzh(canopus EDIUS Pro 3 ver.3.61以降)
■測定方法
-
ダウンロードしたファイルを任意のディレクトリに解凍し、“EDIUS-Bench_ver1.0.ezp”若しくは“EDIUS-Bench.epj”をクリックし、EDIUS Pro を起動してください。
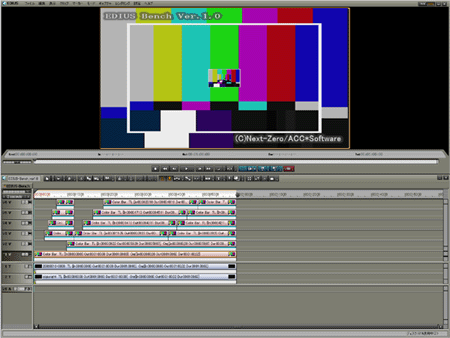
-
EDIUS Pro の設定では、「再生が間に合わないときは停止する」を有効にし、また「オーディオミキサーウィンドウ」は閉じておいてください。
「オーディオミキサーウィンドウ」を閉じていないと、「再生が間に合わないときは停止する」を有効にしていても“リアルタイム再生”を行わず“非リアルタイム再生”を行ってしまい、正確なスコアが現れません。
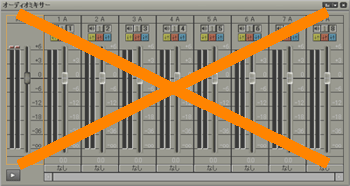
<必ずオーディオミキサーウィンドウを閉じてください>
-
さらに、RT再生バッファを「96」に設定してください。
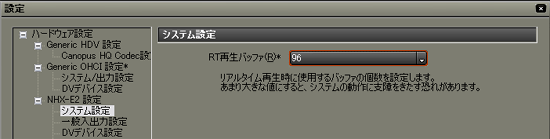
<EDIUS Pro version 4 + VELXUS 300 の場合>
-
プロジェクト設定はデフォルトで、
出力デバイス: Generic OHCI HD 60Hz
出力フォーマット: HDCAM/HDV 1080/59.94i
TC MODE:ノンドロップフレーム
となっています。
基本的にはこのプロジェクト設定でテストを行ってください。
VELXUSシリーズをお持ちのユーザは、出力デバイスを VELXUSのハードウェアに設定してテストすることも可能です。
VELXUS 300の場合は、
出力デバイス: NHX-E2 HD 60Hz
出力フォーマット: HDCAM/HDV 1080/59.94i
TC MODE:ノンドロップフレーム
としてください。
VELXUS500/LE などのユーザは上記設定を参考にしてください。VELXUSを利用したベンチマークスコアの場合は、備考欄にその旨を明記してください。(例:VELXUS 300 を利用してテスト)
※DVStormシリーズは、EDIUS Bench では利用できません。
DVStormを搭載している環境であっても、必ず“Generic OHCI HD 60Hz”のデフォルト設定のままでテストしてください。
DVStromをハードウェアとして設定してしまうと、プロジェクト設定が SDフォーマットプロジェクトになってしまい、ベンチマークプロジェクトの負荷が変化します。
-
キーボードのHOMEキーでタイムラインカーソルを 00:00:00:00 に合わせてください。
Shiftキーを押しながら、モニタウィンドウの再生ボタンをクリックし再生します。(これによりバッファが蓄積されてから再生が始まります)
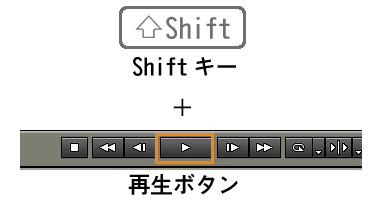
-
再生が停止すれば測定は終了です。
Bench Mark は、モニタウィンドウ左下の“Crnt”の表示タイムコードになります。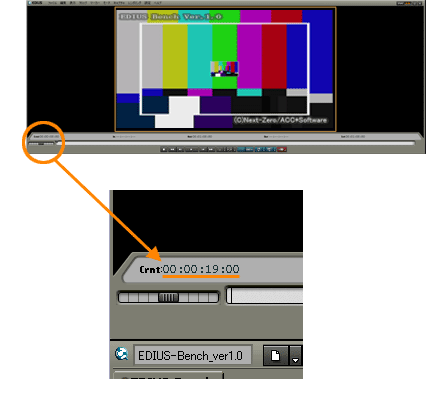
<この場合のベンチマーク結果は 19秒00フレーム>
-
測定したBench Mark の結果を下の投稿フォームから投稿してください。
投稿には、名前・メールアドレス・Bench Mark 結果の他、測定を行ったマシンの基本的な OS 及び ハードウェア構成を記入してください。
お使いのハードウェア構成に不明な点がある場合は、パソコン環境測定ソフトウェアなどを利用されると良いでしょう。
※参考:EVEREST(http://www.lavalys.com/)
■修正方法
ご提供いただいたデータに訂正や追加などの修正の必要が生じた場合は、管理人;宏哉までメールにてご連絡ください。
ご連絡の際は、投稿データのIDと投稿時に記入したメールアドレス、お名前を添えた上で修正箇所を明記(訂正なのか追加なのか)してください。
なお、ハードウェア構成が大きく変わった場合(CPU、若しくは マザーボードを変更した場合)は、新規データとして改めて投稿フォームからご投稿ください。
また、修正は管理人;宏哉が手作業にて修正いたしますので、最大1週間ほどお時間を頂く場合があります。
予めご了承ください。
■ご留意
ご提供いただいたベンチスコアが、他の同クラス環境での結果に対して著しく高得点の場合、テスト環境の設定が間違っている可能性があります。
その場合は、管理人から再テストの要請や環境確認をお願い申し上げることが御座いますので、予めご了承下さい。
再テスト等に応じていただけない場合は、不正スコアとして管理権限において削除することも御座います。
EDIUS Bench データのご提供の程、よろしくお願い申し上げます。





