妝揤巗応
Amazon.co.jp
丒丂丒丂丒
丂>>Adobe
丂>>SONY
丂>>Panasonic
丂>>Manfrotto
丒
丂>>妝揤巗応丂>>價僨僆嬤婨
丂>>SYSTEM5
丂>>kakaku.com
亂Next楇 ;Key Contents亃

reTMCD
仏

Eye-One Display2
儗儞僞儖
仏

旕岞幃僨乕僞僶儞僋
EDIUS Bench
仏

HVR-S270J
娭楢儗億乕僩
Article offer cooperation


* * *
ACC*Software Leading...

Hosting Management by
![]()
*丂*丂*
乣 僞僀儉儔僀儞乮侾乯 乣
(採弌擔丗03/06/08乯
丂偝偰丄偦傟偱偼偄傛偄傛EDIUS偺曇廤擻椡偵偮偄偰専徹偟偰偄偒偨偄丅
丂EIUS偦偺傕偺傪庤偵偟偰偐傜悢擔偟偐偨偭偰偍傜偢丄傑偨乽儗億乕僩偺偨傔偺帋梡乿偲偄偆巊偄曽偱偁傞偨傔偵丄偦偺恀壙傪抦傞偺偼丄幚嵺偺曇廤嶌嬈傪偟偰偐傜偵側傞偲巚偆偑丄偲傝偁偊偢崱夞偼EDIUS偺僞僀儉儔僀儞偺奣梫偲丄婥偵側傞億僀儞僩傪嫇偘偰傒偨偄丅
丂僞僀儉儔僀儞偺惈擻昡壙偼乽崅婡擻偐偳偆偐乿偲尵偆傛傝偼丄乽廮擃惈乿傪廳帇偡傞昁梫偑偁傞偲巹偼巚偆丅
丂偁傞僜僼僩僂僃傾傪棙梡偟偰曇廤偡傞嵺偵丄偁偔傑偱傕傗傝偨偄偙偲偼乽曇廤乿偱偁偭偰傾僾儕働乕僔儑儞偺憖嶌偱偼側偄丅
丂偦偺偨傔丄偦偺奺曇廤嶌嬈偺傾僾儘乕僠偑丄擛壗偵岠棪傛偔妿偮曇廤巚峫偺朩偘偲側傜側偄僔僗僥儉偵側偭偰偄傞偐乧乧尵偄姺偊傟偽巚偭偨捠傝偺帠傪巚偭偨捠傝偵弌棃傞偐丄偑昡壙偺億僀儞僩偱偁傝丄偦傟偑偡側傢偪乽廮擃惈乿偲偄偆傕偺偵側傞丅
丂EDIUS偺僞僀儉儔僀儞偼Premeire傪偼偠傔偲偡傞戙昞揑側曇廤僜僼僩偺偦傟傪摜廝偟偰偄傞丅
丂偄偔偮偐偺揰偱Premiere偲堘偆偺偼丄Video偺扨懱僩儔僢僋偼側偔丄婎杮揑偵偼僋儕僢僾偑帩偮塮憸偲壒惡偑摨偠僩儔僢僋偵挘傜傟傞丅
丂偦偟偰丄偦傟偲偼暿偵丄扨懱偺壒嬁僩儔僢僋偑梡堄偝傟偰偍傝丄偙偺僩儔僢僋偼庡偵BGM傗SE丄僫儗乕僔儑儞傪擖傟傞乧偲偄偆偙偲傪慜採偲偝傟偰偄傞傛偆偱偁傞丅
丂尰抧壒偑Video僩儔僢僋撪偱堦弿偵埖傢傟傞偺偼丄偦偺惀旕偑暘偐傟傞偲偙傠偐傕偟傟側偄偑丄Premiere側偳偱塮憸偲壒偑暘偐傟偰僩儔僢僋昞帵偝傟傞応崌丄埖偆僩儔僢僋悢偑懡偔側傞偲懳墳偡傞塮憸偲尰抧壒偑暘偐傜側偔側偭偨傝丄傑偨塮憸僩儔僢僋偵懳偟偰壒惡僩儔僢僋偑彮側偐偭偨傝丄偡偱偵BGM偑愯椞偟偰偄偰僋儕僢僾傪憓擖偱偒側偄乧乧側偳偲偄偆帠傕偁偭偨偨傔丄EDIUS偺條偵傂偲傑偲傔偵偟偰埖偆偺偼斾妑揑崌棟揑偱偁傞傛偆偵巚偆丅
丂偝偰丄傂偲傑偲傔偵偝傟偰偄傞塮憸偲尰抧壒偩偑丄僋儕僢僾偺挿偝偺挷惍側偳偼偦傟偧傟撈棫偟偨僩儔僢僋撪偱偺埖偄偲摨偠傛偆偵憖嶌偱偒傞丅
丂壒惡偩偗傪塮憸傛傝傕挿偔偟偨傝丄塮憸乛壒惡偺屄暿偵僩儔儞僕僔儑儞傗儈僉僒乕偑妡偗傜傟傞丅
丂EDIUS偱丄僋儕僢僾偺挿偝傪塮憸偲壒惡傪暿乆偵挷惍偡傞曽朄偼擇偮偁傝丄堦偮偼梊傔僜乕僗儌僯僞偱僋儕僢僾傪撉傒崬傫偱丄Video偲Audio偵屄暿偵IN/OUT揰傪愝偗偰偍偔曽朄偱偁傞丅
丂傕偆堦偮偼僞僀儉儔僀儞忋偱捈愙峴偆曽朄偱丄僉乕儃乕僪偺Ctrl僉乕偲儅僂僗偺僪儔僢僌偱塮憸偲壒惡傪暿乆偵挷惍偱偒傞丅
丂幚嵺偵傗偭偰傒傞偲丄壒惡偲塮憸偺娭學偑傛偔暘偐傞丅
丂EDIUS偱偼丄忢偵嵟傕僔儞僾儖側忬懺偱儊僀儞偲側傞塮憸偲壒偺憡屳娭學傪尒偣偰偔傟傞偺偱偁傞丅

墿怓偄晹暘偑塮憸丄椢偺晹暘偑尰抧壒惡偱偁傝丄摨偠僩儔僢僋偱埖傢傟偰偄傞丅
丂傑偨丄僩儔儞僕僔儑儞偼丄偦傟傪妡偗傜傟傞僩儔僢僋偺廮擃惈偑崅偔丄摨偠僩儔僢僋摨巑偁傞偄偼椬愙偡傞僩儔僢僋摨巑偱偺僩儔儞僕僔儑儞偑壜擻偱偁傞丅
丂Premiere偱偼僩儔僢僋悢偼嵟戝99傑偱憹傗偡偙偲偑弌棃偨偑丄僩儔儞僕僔儑儞偑埖偊傞僩儔僢僋偼愱梡偺俀僩儔僢僋偺傒丅偦偺偨傔丄僩儔僢僋傪憹傗偟偰傕僩儔儞僕僔儑儞偩偗偼堦斣弶傔偵愝偗傜傟偰偄偨僩儔僢僋傪棙梡偣偞傞傪摼側偐偭偨丅
丂偙偺傛偆側惂栺偼曇廤巚峫偺朩奞偱偁傝丄傾僾儕働乕僔儑儞偵偦偺憂嶌惈傪敍傜傟偰偟傑偆寢壥傪惗傒弌偟偰偄偨偑丄EDIUS偱偼偦偺傛偆側惂栺傪梊傔峫椂偟偰偍偔昁梫偼側偄偺偱偁傞丅
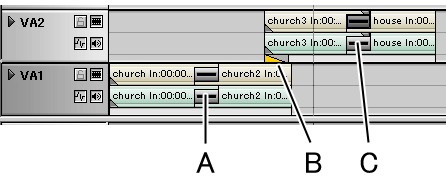
A偲C偑摨堦僩儔僢僋撪偱偺僩儔儞僕僔儑儞傪妡偗偰偄傞晹暘
俛偑丄椬愙偡傞僩儔僢僋偱僩儔儞僕僔儑儞傪妡偗偰偄傞晹暘偱偁傞丅
丂師偵僞僀儉儔僀儞偵攝偝傟偰偄傞儃僞儞偺婡擻傪尒偰偄偔丅
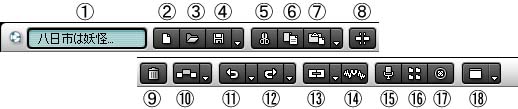
- 嘆僾儘僕僃僋僩僼傽僀儖柤昞帵晹暘丗 丂
- 僾儘僕僃僋僩柤偑昞帵偝傟傞丅偙偺晹暘傪僋儕僢僋偟偰傕僾儘僕僃僋僩僼傽僀儖柤偼曄峏偱偒側偄丅偁偔傑偱傕昞帵晹暘丅
- 嘇怴婯嶌惉丗 丂
- 僾儘僕僃僋僩偺怴婯嶌惉傪峴偊傞丅
怴婯嶌惉傪峴偆偲丄僞僀儉儔僀儞偵攝偝傟偰偄偨僋儕僢僾偼慡偰柍偔側傞偑丄價儞僂傿儞僪僂偵撉傒崬傫偩僋儕僢僾偼偦偺傑傑巆傞丅
崱偺偲偙傠價儞僂傿儞僪僂偛偲怴婯嶌惉偡傞曽朄偑暘偐傜偢丄怴婯嶌惉帪偵偼價儞僂傿儞僪僂偵撉傒崬傫偩慡僋儕僢僾傪慖戰偟偰丄嶍彍偟偰偄傞丅 - 嘊奐偔丗 丂
- 偡偱偵曐懚偟偰偁傞僾儘僕僃僋僩傪奐偔丅
偙傟偼僾儘僕僃僋僩偺抲偒姺偊偵側傞偺偱丄俙偲尵偆僾儘僕僃僋僩撪偵俛偲偄偆僾儘僕僃僋僩傪撉傒崬傔傞栿偱偼側偄丅偮傑傝EDIUS偱偼僱僗僩壔偟偨僾儘僕僃僋僩偺曇廤嶌嬈偼峴偊側偄偲偄偆偙偲偱偁傞丅
傑偨丄廬棃偺 Storm Edit 傗 Rex Edit 偺僾儘僕僃僋僩傕埖偊側偄丅 - 嘋曐懚丗 丂
- 僾儘僕僃僋僩傪曐懚偡傞丅塃偺仴偐傜僾儖僟僂儞儊僯儏乕傪屇傃弌偡偲丄乽僾儘僕僃僋僩偺曐懚乿乽柤慜傪曄峏偟偰曐懚乿乽僾儘僕僃僋僩愝掕乿偑慖戰偱偒傞丅
- 嘍愗傝庢傝丗 丂
- 僞僀儉儔僀儞忋偱慖戰偟偰偄傞僋儕僢僾傪愗傝庢傞丅
- 嘐僐僺乕丗 丂
- 僞僀儉儔僀儞忋偱慖戰偟偰偄傞僋儕僢僾傪僐僺乕偡傞丅
- 嘑揬傝晅偗丗 丂
- 愗傝庢傝乛僐僺乕偟偨僋儕僢僾傪僞僀儉儔僀儞忋偵暋惢偡傞丅
側偍丄僋儕僢僾傪暋悢慖戰偟偰偺僐僺乕傗愗傝庢傝偼峴偊側偄丅 - 嘒僋儕僢僾偺暘妱丗 丂
- 慖戰偝傟偰偄傞僩儔僢僋撪偺僞僀儉儔僀儞僇乕僜儖偑忔偭偰偄傞僋儕僢僾傪暘妱偡傞丅
暋悢偺僩儔僢僋偺僋儕僢僾傪傑偲傔偰暘妱偡傞偙偲偼弌棃側偄丅
側偍丄暘妱偝傟偨僋儕僢僾傪價儞僂傿儞僪僂偵搊榐偟捈偟偨偄応崌偼丄暘妱偝傟偨僋儕僢僾傪價儞僂傿儞僪僂偵僪儔僢僌偡傟偽搊榐偝傟傞丅 - 嘓嶍彍丗 丂
- 慖戰偟偰偄傞僋儕僢僾傪僞僀儉儔僀儞忋偐傜嶍彍偡傞丅
丂Delete僉乕偱傕摨條偺嶌嬈偑峴偊傞丅 - 嘔忋彂偒乛憓擖儌乕僪愗懼丗 丂
- 僞僀儉儔僀儞偵僋儕僢僾傪攝抲偡傞嵺偵丄偡偱偵攝抲偝傟偰偄傞僋儕僢僾偵懳偡傞懳墳傪寛傔傞丅
埲壓丄幚嵺偺僋儕僢僾偺摦偒偱愢柧偡傞丅
攝抲偡傞慜偺僋儕僢僾偺忬懺偱偁傞丅

偙偙偵丄乽憓擖儌乕僪亄儕僢僾儖儌乕僪乿偱怴偟偄僋儕僢僾傪捛壛偡傞丅

偛棗偺傛偆偵丄憓擖偝傟偨僋儕僢僾偺挿偝暘偩偗丄慡偰偺僩儔僢僋偺僋儕僢僾偑屻曽傊堏摦偟偰偄傞丅
師偵乽憓擖儌乕僪乿偱僋儕僢僾傪捛壛偡傞丅

僋儕僢僾偺捛壛偝傟偨僩儔僢僋偵偁傞僋儕僢僾偼丄偡傋偰屻曽偵壓偑傞偑丄偦偺懠偺僩儔僢僋偵偼曄壔偑側偄丅
嵟屻偵乽忋彂偒儌乕僪乿偱偁傞丅

憓擖偟偨僋儕僢僾偑婛偵攝抲偝傟偰偄偨僋儕僢僾晹暘偵忋彂偒偝傟偰偄傞丅捛壛偟偨僋儕僢僾偑婛偵攝抲偝傟偰偄偨僋儕僢僾挿偝傛傝傕抁偗傟偽丄慡懱偺僋儕僢僾偺挿偝傕曄傢傜側偄丅
丂偙偺儌乕僪愗懼偼丄昿斏偵棙梡偡傞婡擻偱偁傞偲巚偆偺偱丄偦傟偧傟偺儌乕僪偑偳偆僞僀儉儔僀儞偵嶌梡偡傞偐傪棟夝偟偰偍偔昁梫偑偁傞丅
- 嘕尦偵栠偡丗 丂
- 峴偭偨嶌嬈傪丄捈慜偺忬懺偵栠偡丅
丂塃偺仴傪墴偣偽丄嶌嬈偺棜楌傪16抜奒傑偱慿傟傞偨傔丄16夞慜傑偱偺嶌嬈偱偁傟偽廋惓傪峴偆偙偲偑弌棃傞丅 - 嘖傗傝捈偟丗 丂
- 乽尦偵栠偡乿偱慿偭偨嶌嬈傪丄嵞幚峴偡傞丅
塃偺仴傪墴偣偽丄尦偵栠偟偨嶌嬈傪16抜奒傑偱嵞幚峴弌棃傞丅
EDIUS偵偼扨撈偺僸僗僩儕婡擻偑側偄偨傔丄偙偺婡擻偼妶梡偡傞偙偲偵側傝偦偆偩偑丄16抜奒偲尵傢偢丄傕偭偲棜楌傪拁偊偰梸偟偄丅 - 嘗僩儔儞僕僔儑儞丗 丂
- 慖戰偟偰偄傞僋儕僢僾偵梊傔愝掕偟偰偍偄偨乽僨僼僅儖僩僩儔儞僕僔儑儞乿傪壛偊傜傟傞丅
塃偺仴偐傜IN/OUT偺偳偪傜偵僩儔儞僕僔儑儞傪妡偗傞偐偑慖戰偱偒傞丅
側偍丄僩儔儞僕僔儑儞傪妡偗傜傟傞偩偗偺梋挿偑僋儕僢僾偵柍偗傟偽揔墳弌棃側偄丅
摨偠愝掕偺僩儔儞僕僔儑儞傪戝検偵幚峴偟偨偄嵺偵棙梡偱偒偦偆偩偑丄偦偺傛偆側忬嫷埲奜偵棙梡曽朄偑偁傞偐偼媈栤偱偁傞丅 - 嘙V儈儏乕僩丗 丂
- 慖戰偟偰偄傞僋儕僢僾偺壒惡傪晹暘揑偵徚壒偡傞丅
僞僀儉儔僀儞僇乕僜儖偑抲偐傟偰偄傞晹暘偑儃儕儏乕儉侽偵側傞傛偆偵丄乽倁偺帤乿宆偵偦偺慜屻偑儃儕儏乕儉僟僂儞乛傾僢僾偟偰偄偔丅
儃儕儏乕儉曄壔偺奐巒揰偐傜廔椆揰傑偱偺挿偝偼丄暿搑僩儔儞僕僔儑儞愝掕僞僽偱挷惍偱偒傞丅
側偍乧巹偵偼偙偺條側儃儕儏乕儉曄壔傪棙梡偟偨婰壇偑側偄偺偱丄偳偺傛偆側帪偵廳曮偡傞偺偐偼晄柧偱偁傞丅
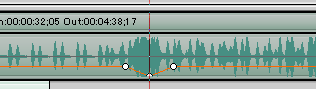
- 嘚儃僀僗僆乕僶乕丗 丂
- 偄傢備傞傾僼儗僐偑弌棃傞丅
僲儞儕僯傾曇廤偑堦斒揑偵側傝巒傔偰丄儐乕僓乕偑偐傜梫媮偑懡偐偭偨婡擻偺堦偮偵丄偙偺傾僼儗僐婡擻偑偁偭偨偑丄EDIUS偱偼丄偦傟傪幚憰偟偨傢偗偱偁傞丅
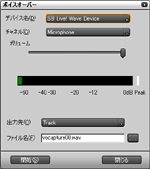 儃僀僗僆乕僶乕儃僞儞傪僋儕僢僋偡傞偲丄儃僀僗僆乕僶乕愝掕僟僀傾儘僌偑尰傟丄偦偙偱壒惡偺擖椡偵棙梡偡傞僨僶僀僗傗僠儍儞僱儖丄儃儕儏乕儉偑慖戰偱偒丄捈愙僞僀儉儔僀儞偵揬傝晅偗傞偐丄價儞僂傿儞僪僂偵撉傒崬傓偐偳偆偐偑愝掕偱偒傞丅
儃僀僗僆乕僶乕儃僞儞傪僋儕僢僋偡傞偲丄儃僀僗僆乕僶乕愝掕僟僀傾儘僌偑尰傟丄偦偙偱壒惡偺擖椡偵棙梡偡傞僨僶僀僗傗僠儍儞僱儖丄儃儕儏乕儉偑慖戰偱偒丄捈愙僞僀儉儔僀儞偵揬傝晅偗傞偐丄價儞僂傿儞僪僂偵撉傒崬傓偐偳偆偐偑愝掕偱偒傞丅
愝掕偑廔傢傝奐巒儃僞儞傪墴偟偰傗傞偲丄僞僀儉儔僀儞偑嵞惗偝傟丄偦傟傪尒側偑傜傾僼儗僐傪峴偊傞丅
彮乆巆擮偱偁傞偺偑丄僨僶僀僗偲偟偰DV僇儊儔傪愙懕偟偰偄傞 DVStorm 僉儍僾僠儍儃乕僪傗 Storm Bay 偐傜偺傾僼儗僐擖椡偑弌棃側偄帠偱偁傞丅
儐乕僓偺拞偵偼DV僇儊儔偺儅僀僋偟偐帩偭偰偄側偄乧乧偲偄偆恖傕懡偄偩傠偆偐傜丄DV僇儊儔偺儅僀僋傪棙梡偟偰偺傾僼儗僐傪婜懸偡傞恖傕偄傞偩傠偆丅
崱屻偺僶乕僕儑儞傾僢僾偱懳墳偟偰傕傜偄偨偄丅
- 嘜價儞僂傿儞僪僂丗 丂
- 價儞僂傿儞僪僂偑暵偠傜傟偰偄傞帪偵丄價儞僂傿儞僪僂傪屇傃弌偡丅
- 嘝儀僋僩儖僗僐乕僾/僂僃乕僽僼僅乕儉丗 丂
- 儀僋僩儖僗僐乕僾偲僂僃乕僽僼僅乕儉傪昞帵偡傞丅
- 嘠僷儗僢僩丗 丂
- 曇廤忋昁梫側僷儗僢僩乮Information乛Effect乛Marker僷儗僢僩乯傪昞帵偟偨傝徚偟偨傝偡傞嵺偵棙梡偡傞丅
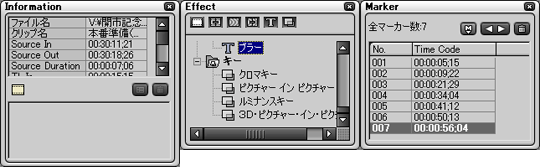
丂師偐傜偼丄幚嵺偵曇廤傪峴偭偨応崌偺巊偄彑庤偵偮偄偰娙扨偵専徹偟偰傒偨偄丅


