楽天市場
Amazon.co.jp
・ ・ ・
>>Adobe
>>SONY
>>Panasonic
>>Manfrotto
・
>>楽天市場>>ビデオ近畿
>>SYSTEM5
>>kakaku.com
【Next零 ;Key Contents】

reTMCD
*

Eye-One Display2
レンタル
*

非公式データバンク
EDIUS Bench
*

HVR-S270J
関連レポート
Article offer cooperation


* * *
ACC*Software Leading...

Hosting Management by
![]()
* * *
(提出日:01/03/18)
■Premiere6.0の新機能②
・ストーリーボード
さて、このストーリーボードというのは、Premiere6.0からの全く新しい機能である。
メニューのファイル(F)→新規作成(w)→ストーリーボード(s)、または“Ctrl+Alt+Shift+N”で呼び出すことができる。
簡単にストーリーボードの使い方を説明すると、プロジェクトウィンドウ(素材置き場)に呼び出したクリップをタイムラインにクリップとして張り付ける前に、そのクリップを順番に配置して、シーケンスの流れを見るための…いわば“絵コンテ”の役割をする為のものと言える。
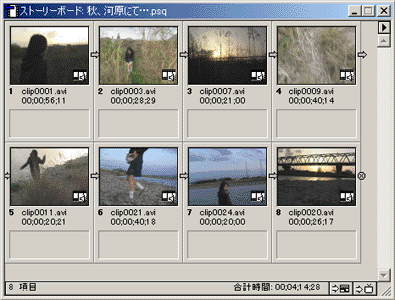
ストーリーボードへ配置したファイルをダブルクリックすることで、IN点やOUT点の変更、マーカーの追加などができる。
ストーリーボード上でファイルの順序を試行錯誤した後、“ ”をクリックすると自動的にタイムラインへクリップが並べられる。
”をクリックすると自動的にタイムラインへクリップが並べられる。
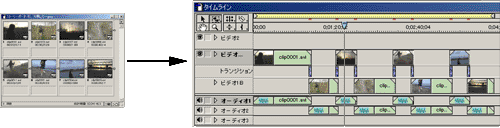
ストーリーボード上での操作をもう少し詳しく説明する。
①先ずはストーリーボードにフッテージ(素材)を読み込む。
読み込み方は2通りあり、先のプロジェクトウィンドウからドラッグアンドドロップで読み込む方法と、ストーリーボード上で右クリックして「読み込み→ファイル」とコマンド選択する方法とだ。
各ファイルのサムネイルはプロジェクトウィンドウ上で設定したポスターフレームが表示されている。
②読み込んだファイルをドラッグしながら並び替える。並べ替えたい任意のファイルを、本来置きたい場所へ持っていってドロップする。すると、任意の場所にファイルが配置され、ファイル全体の順序はそのファイル以降順次後ろへ1つずつ下がる。
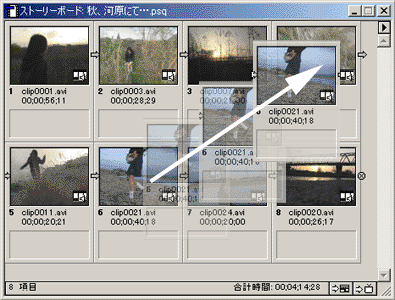
③複数のファイルを同時に動かしたい場合は、任意のファイルを“Ctrlキー”を押しながらマウスで選択していけばよい。Windowsの基本的な操作で実現可能だ。
④並べ替えが完了し、ストーリーボードを保存するには、メニューのファイル(F)→別名で保存(a)、または“Ctrl+Shift+S”で保存できる。拡張子は“*.psq”。
⑤次にストーリーボードに並べたファイル群をタイムラインにクリップとして配置する。
ストーリーボードウィンドウの一番下の“ (タイムラインへオート編集ボタン)”をクリックする。
(タイムラインへオート編集ボタン)”をクリックする。
すると、タイムラインへオート編集ダイアログがボックスが開くので、そこでタイムラインへの配置方法を決める。ストーリーボードに並べたファイルを全て配置する場合は、「内容」で“ビン全体”を選択し、特定のファイルだけを配置する場合は、あらかじめストーリーボード上でファイルを複数選択しておき、このダイアログで“選択したクリップ”を選択して配置してやればよい。

⑥「インサートポイント」でタイムライン上のどの点にストーリーボードの結果を反映させるか決める。
“編集ライン”を選択する場合は、このダイアログを開く前に、あらかじめ編集ラインを任意の点に動かしておく必要がある。このダイアログが開いた後は、タイムライン他をアクティブにすることはできない。
⑦それぞれのクリップの間にトランジションを設定することもできる。「デフォルトのトランジションを使用」のチェックを入れ、トランジションタイムを設定する。
トランジションはデフォルトではPremiereのディゾルブが設定されているので、DVStorm-RTではリアルタイム処理できない。
デフォルトのトランジションを変更するには、あらかじめトランジションパレットで設定しておく必要がある。トランジションパレットでデフォルトにしたいトランジションを選択する。パレットの右上の“ ”をクリックしてプルダウンメニューを出すと「デフォルトとして設定」があるので選択する。そうすると、任意のトランジションの周りに赤い枠が付いて、デフォルトのトランジションが変更設定できる。
”をクリックしてプルダウンメニューを出すと「デフォルトとして設定」があるので選択する。そうすると、任意のトランジションの周りに赤い枠が付いて、デフォルトのトランジションが変更設定できる。
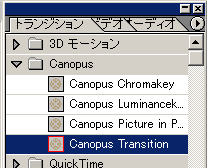
ただ、注意する必要があるのは、ストーリーボードで掛けるトランジションは、全てのクリップ間で有効になるので、タイムラインへオート編集ダイアログがボックスで個別のトランジション設定はできない。
タイムラインに配置した後に、個別に変更を行う必要がある。
次もPremiere6.0の新機能の紹介。“オーディオミキサー”についてです。


