楽天市場
Amazon.co.jp
・ ・ ・
>>Adobe
>>SONY
>>Panasonic
>>Manfrotto
・
>>楽天市場>>ビデオ近畿
>>SYSTEM5
>>kakaku.com
【Next零 ;Key Contents】

reTMCD
*

Eye-One Display2
レンタル
*

非公式データバンク
EDIUS Bench
*

HVR-S270J
関連レポート
Article offer cooperation


* * *
ACC*Software Leading...

Hosting Management by
![]()
* * *
〜 canopus JD-1 使用レポート 〜
(提出日:01/05/24)
さて、春休みのしっぺ返しのように忙しい毎日だが、そんなこと言って忙しさにかまけていると何時まで経ってもレポートが進まないので思い立ったうちにレポートしてしまおうと思う。
またまた各誌、各サイトにてJD-1のレビューが出ないうちに購入してしまったのだが、今回は当サイトに遊びに来てくださっている皆様の中で、JD-1を既に購入された方々の意見も参考に、数日悩んで購入に踏み切った。

JD-1の本体の大きさは写真の通り。CDジャケットサイズと謳われているとおり、隣のCD-ROMと比べてもらえればそのサイズがわかると思う。
重さも見たままの重さでプラスチックらしく軽い。そういった点で見た目の高級感は無いのであしからず。
軽いと、ジョグを回転させたときに本体が動いてしまいそうだが、その軽さをカバーするために、本体の裏の四点に滑り止め用のゴムの足が付いている。ただ、ゴミが付くとすぐに滑ってしまって固定できなくなるので、こまめにゴムの表面と使用する机の表面を掃除してやろう。
さて、使用感である。
ジョグは適度なクリック感があり、暇な時に何気に回していたくなるような感触だ。
DVデッキのDHR-1000のジョグと比較するとクリック感は強く、使い始めは少し固くて回しにくかった。しかし、使い続けていると適度な堅さになり、1クリック分の移動もわかりやすくなる。

シャトル操作への切り替えは、ホイールの中心部にある黒いボタンで行う。贅沢を言えば、ホイールそのものをクリックして切り替えを行う…みたいな業務用チックなギミックの方が嬉しいのだが構造や価格から考えて、それは無理な話だろう。ただ、ジョグとシャトルの切り替えがホイールの中心部にあるというのはインターフェイス的には優れていると思う。切り替えのために動かす手の動線が最短になるからだ。
シャトルへ切り替わったところでジョグとの使用感は変わらないのだが、一般的なシャトルリングと違い、ホイールを回しても元の停止位置にバネで戻ってこないので、逆回転させて停止位置に持ってくるか、切り替えボタンを押して止める方法を採る。
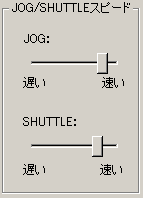 ホイールの回転度とジョグ/シャトルの反応具合は、それぞれカスタマイズ出来るようになっている。1クリック分で1フレーム進めたいならその様に調整すればいいし、2・3クリックで1フレームなどと調整は自由だ。
ホイールの回転度とジョグ/シャトルの反応具合は、それぞれカスタマイズ出来るようになっている。1クリック分で1フレーム進めたいならその様に調整すればいいし、2・3クリックで1フレームなどと調整は自由だ。
私は自分の好みで1クリックで1フレームと設定しているが、再生方向を逆転するときに逆回転時のホイールの動き1クリック目は反応しない。2クリック目から反応する。DHR-1000やSONYのジョグコントローラJ1/Aなどは逆転1クリック目も反応するので、この点は戸惑いも覚え、改善していただきたい部分である。
各種ボタンにも適度なクリック感がある。
確かにボタンやその動作感には高級感や堅牢性は感じられないが、フィーリングは気に入っている。少なくともDHR-1000の固くて押しにくいコントロールパネル上のボタンよりは良いだろう。SONYのJ1/Aとの比較なら同等程度のフィーリングだ。
ボタン数は必要最低限で多少心許ないが、キーボードとの併用を前提とするなら十分だろう。
最上列の5つのボタンはプログラマブルボタン。耳覚えのいい言い方をすればカスタマイズボタンだ。これらの5つのボタンは、同梱のアプリケーションを利用してユーザーの好みの機能が割り振ることが出来る。

中でも筆者のお気に入りが、連続した幾つかの動作をボタン1つで実行可能にしてくれる機能である。
例えば、Storm Videoで映像のキャプチャを行い、キャプチャの停止を行うと、キャプチャ時間とフレーム数を表示するダイアログが現れ「OK」のクリックを求めてくる。(私的にはあのダイアログ自体がシステムエンジニアの自己満足で、不必要な物だと思うのだが…)
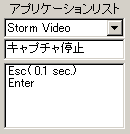 とにかく、キャプチャ終了から次のキャプチャに移るには、キャプチャの停止命令と、現れたダイアログを処理してからなのだが、この1つのプログラマブルボタンに“Esc”と“Enter”を設定しておけば、ボタン一つで次のキャプチャに移る準備が出来るのである。
とにかく、キャプチャ終了から次のキャプチャに移るには、キャプチャの停止命令と、現れたダイアログを処理してからなのだが、この1つのプログラマブルボタンに“Esc”と“Enter”を設定しておけば、ボタン一つで次のキャプチャに移る準備が出来るのである。
また、この連続動作の割り当てには、次の動作へ移るまでの時間の指定が可能であり、例えば“Esc”を実行してから“Enter”に移るまでに「0.5秒」の間隔を置く…といった事も可能なのである。これは、なかなか面白い機能である。
いくつか改善して欲しい点はあるのだが、その最大は「今、自分はどの動作をさせているのか解らない」といったところだ。
ジョグ/シャトルの切り替えは、ボタンで行うだけで動作感に変化は無いので、ホイールの状態が、ジョグなのかシャトルなのかが解らないのである。
当然、JD-1本体にはインジケータが付いており、アプリケーションが対応していれば動作状態が点灯するのだが、それは本体を見なければ解らない。手元を見ずにの操作が、やはり編集には欠かせない事項だと思うので、PCのディスプレイ上に表示があると嬉しい。 また、プログラマブルボタンはそれぞれのアプリケーションごとに設定できる代わりに、それぞれを記憶しておく必要があるので厄介だ。無論、設定用ウィンドウを開ければ問題ないのだが、その確認のためだけに大きなウィンドウを開くのは不都合というものである。
できれば確認専用の小型の常駐ウィンドウが欲しい。「常に手前に表示」といった設定が出来て、Premiereのウィンドウよりも手前に小さく出ていれば簡便で重宝されるだろう。
下図のは、私が考える「確認用の常駐ウィンドウ」である。

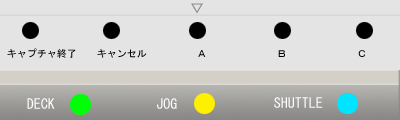
JD-1は商品としては、万人受けするような物ではないと思うのも確かである。
それは、ノンリニア環境では、やはりマウスやキーボードと言った入力デバイスは優秀であり、使い勝手が良いのも事実である。
特にJD-1でノンリニア作業の全てが行える訳ではないので、マウス、キーボードとの併用は前提となる。そのため、JD-1という補填的デバイスにどれほどの魅力を感じるか…と言うことが購入の最大の決め手になるだろう。
ただ、一つ言えることは、この映像製作の世界に「リニア」の時代から足を浸している人は、「ノンリニア」の世界においても、あの線形的な感覚が味わえる事に嵌る可能性が大変に大きいと言うことだ。
上記で私が「あったらいいなぁ〜」と言っていた“確認用の常駐ウィンドウ”を製作してしまいました。こちらより自由にDL出来ますので、お試し下さい。


