楽天市場
Amazon.co.jp
・ ・ ・
>>Adobe
>>SONY
>>Panasonic
>>Manfrotto
・
>>楽天市場>>ビデオ近畿
>>SYSTEM5
>>kakaku.com
【Next零 ;Key Contents】

reTMCD
*

Eye-One Display2
レンタル
*

非公式データバンク
EDIUS Bench
*

HVR-S270J
関連レポート
Article offer cooperation


* * *
ACC*Software Leading...

Hosting Management by
![]()
* * *
<<<
Prev
〜 EDIUS @ Mac/HDDの追加 〜
(提出日:2011/11/10)
■MacBook Pro への HDDの追加
今回購入した MacBook Pro はApple Store でのカスタマイズで、システムディスクを 256GB の SSD にし、それを Mac OS X と Windows 7 で 128GB ずつに分けて利用している。SSD と OSとのマッチングで起動速度や各アプリケーションの立ち上がりは快適であるし、ソフトウェアインストールの領域としては十分な容量を確保できていると思う。
一方で問題となるのは、動画編集で扱う映像素材のストレージ領域である。
当然、システムを入れている SSD を素材置き場とは考えられないので、別途用意する必要がある。
1つには、USB や FireWire 800 に外付けHDDを接続して、運用する方法だ。
これであれば製品の選択に困ることは無いし、容量も十分に確保できる。
ただ、それを追加のアイテムとして持ち歩かなければならないのは、スマートでは無い。
そこで、MacBook Pro の中に、もう一つストレージを詰め込むことにした。
まずは、ストレージのチョイスである。
今回は、“Seagate Momentus 7200 2.5inch 750GB 16MB 7200rpm SATA3.0Gb/s ST9750420AS”を選択。

容量だけで言えば、2.5インチHDDでも 1TB の製品はいくつか登場しているのだが、いずれも 5400rpm の物ばかり。
私が扱う素材は、AVCHD か HDV ばかりなので、750GB もあれば 60時間近い素材を溜め込めるため、全く問題ないと言える。
この 750GB の 2.5インチ HDD の埋め込み先は、MacBook Pro の DVDドライブがマウントされている場所である。
つまり、標準搭載のDVDドライブを取り外して、代わりにそこに HDD を詰め込むのである。
そのままでは、2.5インチ HDD をマウントする事はできないので“SlimBay9.5SA-HDD.SA”という HDDマウンタを購入。
このマウンタに HDD を載せて、DVDドライブと入れ替える。

■MacBook Pro への増装HDD取り付け方
まずは、MacBook Pro を裏返して、筐体の裏蓋を取り外す。このうち、3つのネジは長さが違うので、再びネジを取り付ける際に場所を間違わないようにする事。
緩めたネジは裏蓋から取り外さず、ネジ穴に入れっぱなしにしておけば、場所間違いもしないし、ネジの紛失も無いだろう。

手前の大きな黒色の塊がバッテリー。
その左の銀箱が SSD。
左上のデバイスが DVDドライブである。
最初に、たすき掛けになったフラットケーブルを取り外す。
メイン基板と繋がっているコネクタ部分を勇気を持って上に引っ張り上げれば、簡単に外れる。

次に、DVDドライブのネジを取り外す。
取り付けに使われているネジはヘックスローブで、利用するトルクスドライバーは T6 である。
ネジは3カ所あるので、全て外す。
このネジは後でも利用するので、紛失しないように。

DVDドライブはギリギリのスペースに詰め込まれているため、取り外しには細心の注意を払わねばならないが、上記の2工程(フラットケーブルの取り外しとネジ外し)が出来ていれば必ず外せるので、焦らずに DVDドライブを取り除く。

SATA + 電源供給 のケーブルが取り付けられているので取り外す。
DVDドライブが取り外せたら、DVDドライブを取り付けていたネジのステーを取り外し、これをそのままマウンタの“SlimBay9.5SA-HDD.SA”に取り付ける。

実は“SlimBay9.5SA-HDD.SA”自体には MacBook Pro とネジ止めなどをする箇所が無く、そのままだと MacBook の中で固定されない状態になってしまう。
ステーを取り付けたら、さらに“SlimBay9.5SA-HDD.SA”の側面に付いているプラスチックのベゼルを加工する。

増装HDDを取り付けるにあたって参照した Blog には、このベゼルを取り外すように書かれていたが、取り外すと“SlimBay9.5SA-HDD.SA”と Mac の間に余白が出来てしまい、十分な固定が得られない。
先ほど取り付けたステーによるネジ止め1箇所でしかアソビを抑えら得ないので、不安定だ。
そこで、このプラスチックベゼルを残したまま取り付けると、余白がなくなって、ぴったりと MacBook Pro 内に固定できる。
ただし、かなりギチギチで多少周辺のパーツや筐体を圧迫する感じになるため、不安な方はベゼルを取り外した状態で取り付けた方が良いだろう。
なお、このベゼルはそのままだと左上の部分が MacBook Pro 本体のパーツと干渉してしまうため“SlimBay9.5SA-HDD.SA”が段差になっている部分を目印にしてベゼルの一部を切断した。

あとは、SATA + 電源ケーブルを取り付け“SlimBay9.5SA-HDD.SA”を元DVDドライブがあった場所に収め、先のステー部分のネジをヘックスローブを使ってしっかりと止め、外していたたすき掛けのフラットケーブルと接続し直す。
最後に、MacBook Pro の裏蓋を全て締め直して、取付は完了である。

■OS上での認識。
取付が終わったら、MacOS X を起動して、HDDを物理的に認識しているか確認。HDDの確認は“ユーティリティ”の中の“ディスクユーティリティ”で出来る。 MacOS X 上では“750.16GB ST9750420A”と表示されており、異常なし。
まずは一安心だ。
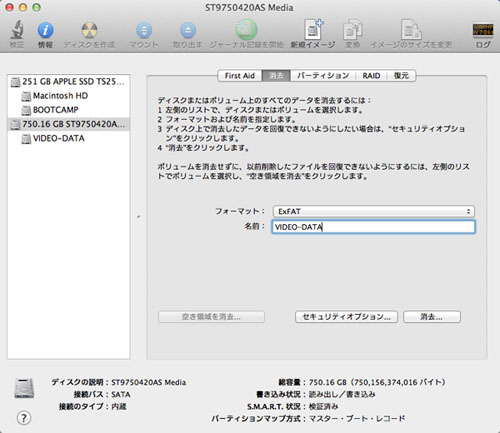
次に必要な作業は HDD のフォーマットである。
“ディスクユーティリティ”から“750.16GB ST9750420A”を選択し、「消去」ボタンを選択。
HDDの名前を適当に付け、フォーマット形式を選ぶ。
Widonwsユーザであれば、NTFS が慣れ親しんだ形式だが、今回は exFAT を選択しよう。
exFAT は、Windows Vista SP1からサポートされた FATフォーマットの規格の一つである。
MacOS の場合は、通常“HFS+”という Mac用のファイルシステムを採用しているが、Windowsからではそのままでは扱えないし、反対に NTFS も Macからはデータの読み込みしか出来ないという不便がある。
exFAT でフォーマットを掛けることにより、その HDD は MacOS X からでも Windows7 からでも、読み/書き込みの扱いが出来るようになる。
Mac / Windows のいずれで作成したデータであっても、もう一方の OSサイドで取り扱う事が出来ないと不便であるため、共用フォーマットとして取り扱える exFAT形式を採用するのがベストでは無いかと思う。
無事にフォーマットが完了したら、Mac と Windows の両OSから、このHDDへの読み書きが出来るかをチェック。
大容量の動画データを保存してみたが、問題なく読み書きが出来た。
* * *
映像編集用の HDD をシステムディスクとは別に内蔵する事により、スマートなストレージ確保が出来た。
これからは、MacBook Pro と iPad さえ持ち出せば、ホテルなどでも デュアルモニタを利用しながら大容量HDDの恩恵を受けて、EDIUS での編集が可能になる。
<<<
Prev


