楽天市場
Amazon.co.jp
・ ・ ・
>>Adobe
>>SONY
>>Panasonic
>>Manfrotto
・
>>楽天市場>>ビデオ近畿
>>SYSTEM5
>>kakaku.com
【Next零 ;Key Contents】

reTMCD
*

Eye-One Display2
レンタル
*

非公式データバンク
EDIUS Bench
*

HVR-S270J
関連レポート
Article offer cooperation


* * *
ACC*Software Leading...

Hosting Management by
![]()
* * *
〜 EDIUS @ Mac/Windowsのインストール 〜
(提出日:2011/11/08)
■MacBook への Windowsインストール
Mac への Windows インストールは、OS X Lion のユーティリティにある“Boot Camp アシスタント”から行う。 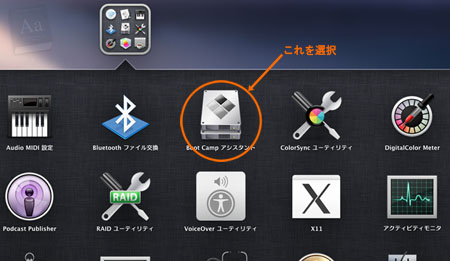
・Windows用ドライバディスクの作成:
“Boot Camp アシスタント”を起動させると、まずは「Windows サポートソフトウェアの保存」ダイアログが表示される。
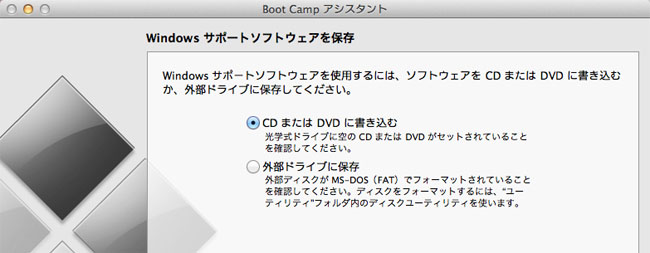
・パーティションの作成:
ドライバ用ディスクが作れたら、次に Windowsインストール用のストレージ領域を設定する。
ダイアログには、Mac OS X と Windows のパーティション作成画面が表示されるので、両OSに必要な容量を「分割バー」をドラッグして割り当てるか、「均等に分割」ボタンを押して、均等に割り当てることが出来る。
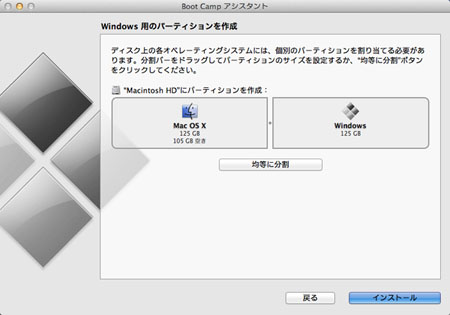
・Windows のインストール:
パーティションを割ったら、あとは Windows の インストールDVD-ROM を入れて、ダイアログ右下の「インストール」ボタンをクリック。
見慣れた Windows のインストールが開始される。
今回インストールした Windowsは“Windows 7 Professional 64bit”である。
セットアップの途中で Windows をインストールするパーティションを尋ねてくるが、ここでは間違わずに「BOOTCAMP」のラベルが付いたパーティションを選択すること。
選択したら、「ドライブオプション」をクリックして、この領域を「フォーマット」。自動的に NTFSでフォーマットされる。
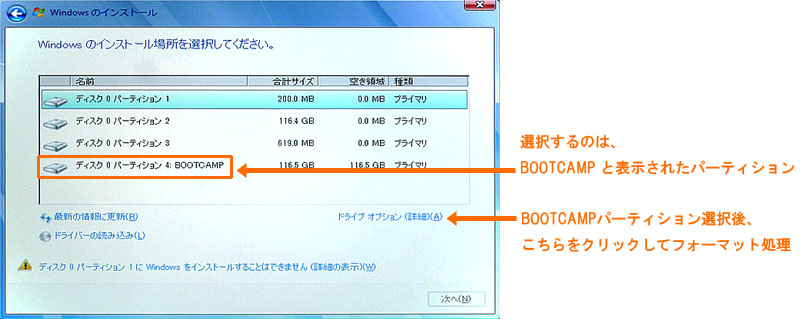
「BOOTCAMP」のラベルが付いたパーティションを選択した状態で、「次へ」。
引き続き、Windows のインストールが行われる。
途中で、「Apple Software Update」のインストールを行うかどうかを尋ねられるが、後のセットアップでも利用するので、インストールしておきたい。
・ドライバのインストール:
無事に Widonws 7 がインストールされ起動したら、最初に作成した“ドライバ DVD-R”を入れて、ディスク内の“Setup.exe”を実行。
キーボードやグラフィックドライバなどがインストールされ、再起動後にいよいよMacBook PRO のハードウェアを使って Windows 7 を動かせるようになる。
再起動操作をしたら、次に“Boot Campドライバ”を最新の物に更新。
「Apple Software Update」を起動して、“Boot Camp 更新プログラム”をインストールする。
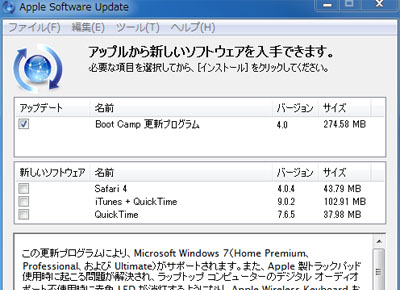
* * *
■Windowsユーザのための設定変更
さて、いよいよ MacBook Pro 上で Windows 7 が使えるようになったのだが、全てが ネイティブなWindows環境と一緒……とは行かない。一番問題になるのはキーボードとトラックパッド操作だ。
まずキーボードだが、特殊キーの割り当てを理解したい。
「command」→「Windows」
「option」→「Alt」
「かな」→「カタカナ/ひらがな」
「英数」→「無変換」
「caps」→「半角/全角」
となる。
また、キーボード上の「delete」キーは「BackSpace」キーとなる。
Windowsの「Delete」キー操作をしたい場合は、「fn」キーと併用して「delete」キーを押せば、Delete操作できる。
またデフォルト状態では、キーボード最上部列のキーは特殊操作キーとして機能し、液晶の明るさ調整や音量調整の操作が機能する。
所謂「F1」「F2」キーとして操作したい場合は、「fn」キーを併用となるが、これでは煩わしいので、タスクバーにある常駐の“Boot Camp コントロールパネル”を呼び出し、キーボート・タブを選んで、「F1、F2などのすべてのキーと標準ファンクションとして使用」にチェックを入れる。
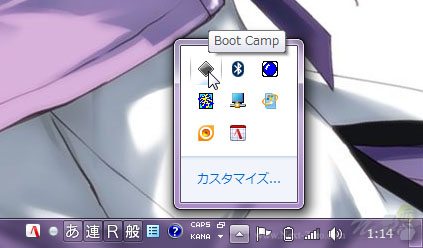 <Boot Camp コントロールパネルの呼び出し>
<Boot Camp コントロールパネルの呼び出し>
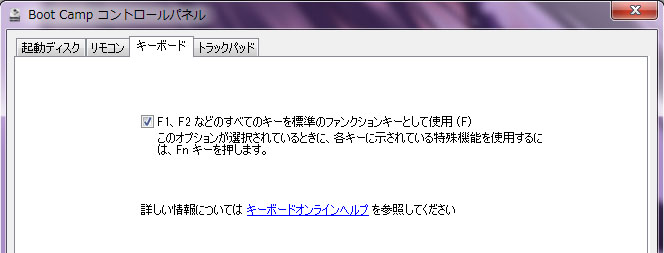
これで、普通に「F1」「F2」キーとして機能するようになる。また「fn」キーと併用することで明るさ調整や音量調整などの特殊操作が行える。
以上の設定で、キーボード操作に関しては大体問題が無くなったと思うのだが、日本語辞書に ATOK を利用しているユーザには、もう一つ設定が必要になる。
MS-IMEの標準状態であると、「かな」→「カタカナ/ひらがな」という割り当てが正常に機能するのだが、ATOKを入れた環境ではこの操作ができなくなる。
つまり、日本語入力モードに切り替わらないのだ。
解決方法は、
・ATOK のメニューから「プロパティー(環境設定)」を選択。
・「キー・ローマ字・色」タブから、「キーボードカスタマイズ」ボタン。
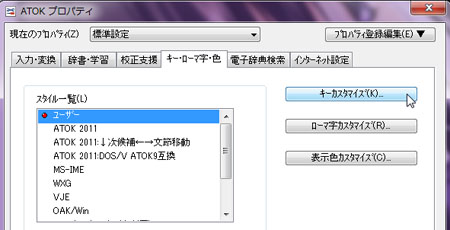
・左下の「キー」のラジオボタンをチェックし、次に右上の「キーを検索」をクリック。

・“キーボード入力から検索”ダイアログが表示されるので、その状態でキーボードの「かな」キーを押下。

・設定一覧にある“ひらがな”キーが表示されるので、左下の「変更」ボタンをクリック。
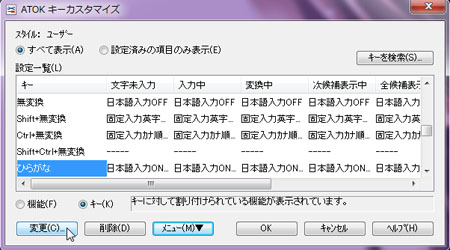
・“機能一覧”から「日本語入力 ON/OFF」を選択し「OK」。
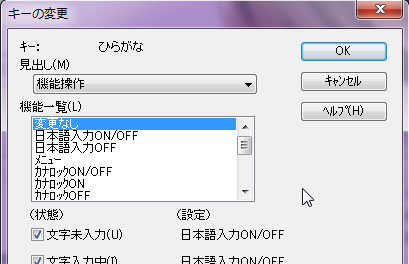
以上で、ATOK使用環境でも「かな」キーによる日本語入力切替が出来るようになる。
次に、トラックパッド操作であるが、Windows環境では MacBook PRO が本来備える「マルチタッチトラックパッド」の全機能は使えない。
利用可能な操作は、カーソル移動と左クリック/右クリックと縦スクロールのみである。
縦スクロール操作は大変に便利で、指2本で画面スクロールが行える。
右クリックは非常に難解で、デフォルト状態では指2本でアイコンに触れながら、その内の指1本でクリック、もしくは指1本でクリックした状態でさらに2本目の指を乗せると右クリック……???と、何かそんな操作方法で行えるようだが、難しくて使いにくい。
そこで、“Boot Camp コントロールパネル”から「トラックパッド」設定を調整。
画像のように、「1本指の操作」で“副ボタンのクリック”をチェックし「右下端」を選択すると、トラックパッドの右下をクリックした場合に、右クリックと同じ操作を行う事ができる。
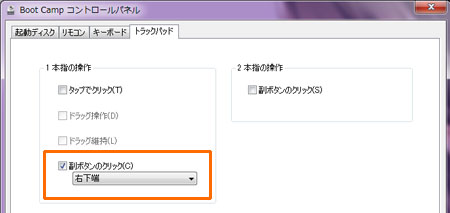
Windwosユーザには、この操作体系が一番しっくり来るのではないかと思う。
■Boot OS の選択
ところで、Boot Camp を使って Windows環境を構築した後は、MacBook Pro は自動的に Windowsを立ち上げてしまう。Mac OS X と Windows のどちらで起動するかを起動前に選びたい場合は、電源投入時に「option」キーを長押しすると、OS選択画面が現れるので、そこでどちらのOSで起動するかを選ぶ。
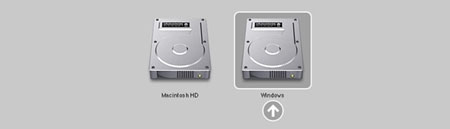
デフォルトでの起動OSを Mac OS X にしたい場合は“Boot Camp コントロールパネル”から「起動ディスク」タブの“コンピュータの起動に使用したいシステムを選択して下さい”から「Macintosh HD Mac OS X」を選び「適用」。これで、起動時に自動的に Mac OS X が立ち上がる。
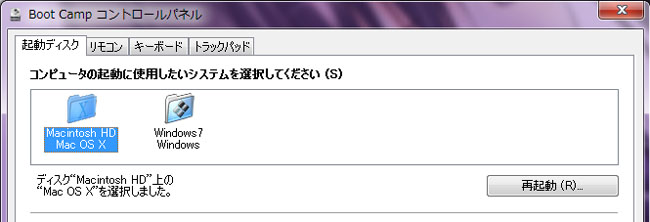
勿論、Windows を起動したい場合は、電源投入時に「option」キーを押していれば良い。
次は、いよいよ EDIUS 6 をインストールする。


